Hogyan készítsünk grafikont Excelben
Előző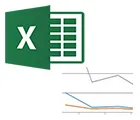
A mai cikk a grafikonokról szól. Valószínűleg mindenkinek, aki valaha is kalkulált, bármilyen tervet készített, mindig szüksége volt arra, hogy eredményeit grafikon formájában mutassa be. Ezenkívül az ilyen formában végzett számítások eredményei könnyebben érzékelhetők.
Jómagam előadás közben találkoztam először grafikonokkal: ahhoz, hogy a közönségnek egyértelműen bemutassam, hol érdemes profitot célozni, jobb, ha nem talál ki semmit...
Ebben a cikkben példán keresztül szeretném bemutatni, hogyan lehet Excel grafikont ábrázolni különböző verziókban: 2010 és 2013.
2010-es Excel ütemterv (2007-ben – hasonlóan)
Könnyítsük meg, példámban lépésről lépésre vezetem az építést (mint más cikkekben).
1) Tegyük fel, hogy az Excelben van egy kis táblázatunk több indikátorral. Az én példámban több hónapot és többféle bevételt vettem fel. Általában például nem az a fontos, hogy legyenek számaink, hanem a lényeg megragadása...
Tehát egyszerűen kiválasztjuk a táblázatnak azt a területét vagy az egész táblázatot, amely alapján grafikont készítünk. Lásd az alábbi képet.
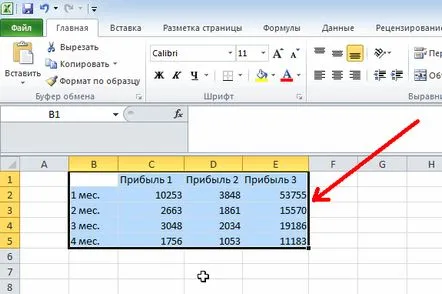
2) Ezután az Excel menü tetején válassza ki a "Beszúrás" részt, kattintson a "Grafikon" alszakaszra, majd a legördülő menüből válassza ki a kívánt grafikont. A legegyszerűbbet választottam - a klasszikust, amikor a pontokból egyenest építenek.
3) Vegye figyelembe, hogy a táblázat szerint 3 szaggatott vonal van a grafikonon, amelyek azt mutatják, hogy a profit hónapról hónapra csökken. Az Excel egyébként automatikusan megjelöli a grafikon minden sorát – ez nagyon kényelmes! Sőt, ez a beosztás most legalább prezentációba, legalább riportba másolható...
(Emlékszem, hogy az iskolában fél napot töltöttünk egy kis grafikon rajzolásával, most 5 perc alatt elkészíthető bármilyen számítógépenExcel… A technológia azonban továbblépett.)
4) Ha nem tetszik az ütemterv alapértelmezett kialakítása, díszítheti. Ehhez egyszerűen kattintson kétszer a grafikonra a bal egérgombbal - egy ablak jelenik meg Ön előtt, amelyben egyszerűen módosíthatja a dizájnt. Például kitöltheti a grafikont valamilyen színnel, vagy megváltoztathatja a szegélyek, stílusok, méretek színét stb. Menjen végig a füleken – az Excel azonnal megjeleníti, hogyan fog kinézni a grafikon az összes megadott paraméter mentése után.
Hogyan készítsünk Excel-diagramot 2013-ból
Amúgy az a meglepő, hogy sokan új verziójú programokat használnak, frissítik, csak az Office és a Windows nem... Sok ismerősöm még mindig Windows XP-t és az Excel régi verzióját használja. Azt mondják, könnyű megszokni, és minek változtatni a munkaprogramon... Mivel én magam már 2013-tól váltottam az új verzióra, ezért úgy döntöttem, hogy meg kell mutatni, hogyan kell grafikont készíteni az új verzióban Excel. Egyébként csinálj mindent szinte ugyanúgy, az új verzióban csak annyit, hogy a fejlesztők törölték a vonalat a grafikon és a diagram között, vagy inkább kombinálták őket.
És így, lépésről lépésre...
1) Például ugyanazt a dokumentumot vettem, mint korábban. Az első dolgunk, hogy kiválasztunk egy táblát vagy annak egy külön részét, amelyből grafikont készítünk.
2) Ezután lépjen az "INSERT" részre (fent, a "FILE" menü mellett), és válassza az "ajánlott diagramok" gombot. Az ablakban megtaláljuk a szükséges ütemtervet (én a klasszikus opciót választottam). Valójában az „OK” gombra kattintás után a tábla mellett megjelenik a menetrend. Ezután áthelyezheti a kívánt helyre.
3) A grafikon kialakításának megváltoztatásához használja a jobb oldalán megjelenő gombokat, amikor mozgatja az egeret. Megváltoztathatja a színtstílus, szegély színe, kitöltése bármilyen színnel stb., általában nincs probléma a tervezéssel.
Ez a cikk vége. Minden jót…
KövetkezőOlvassa el tovabba:
- Hogyan készítsünk teát mentával a fogyáshoz
- Hogyan készítsünk nyers kaviárt, receptek télre fotókkal
- Hogyan készítsünk diétás cukkinis rakott
- Hogyan készítsünk finom és egészséges koktélokat a fogyáshoz
- Hogyan készítsünk leveles tésztát otthon