Telnet hibakeresés lépésről lépésre Windows 7 rendszerű számítógépen
Előző
1. lépés: Csatlakozás
Érdemes megjegyezni, hogy a Windows 7 rendszerben a telnet kliensprogram 2 különböző módon engedélyezhető: a parancssor használatával vagy a "Windows Components" segédprogramon keresztül. Nagyon egyszerű velük dolgozni, így nem lehet gond.
A telnet kliens "Windows Components" segítségével történő engedélyezéséhez lépjen be a "Start" menübe, nyissa meg a "Vezérlőpultot", kattintson a "Programok és összetevők" fülre, és a megjelenő ablakban kattintson az "Engedélyezés vagy letilt..." lehetőség a bal oldalon »:
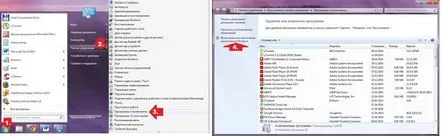
Ezután a Windows 7 operációs rendszerbe telepített összetevők megjelenített listájában keresse meg a "Telnet kliens" és a "Telnet szerver" mappát, és ellenőrizze őket. Ezután nyomja meg az OK gombot, és várja meg, amíg az eszköz telepítése befejeződik:
Nem kevésbé egyszerű a segédprogram engedélyezése a parancssorból. Ebben az esetben csak annyi kell: nyissa meg a "Parancssort" bármilyen ismert módon (például a "Keresés" menü keresőmezőjébe írja be a cmd parancsot, és amint megjelenik a program parancsikonja), írja be a parancsot a dism /online /Enable-Feature /FeatureName:TelnetClient parancsra, majd nyomja meg az Enter billentyűt:
Az ilyen egyszerű manipulációk eredményeként az összetevő automatikusan települ a Windows 7 számítógépre, és készen áll a munkára.
2. lépés: Indítsa el a segédprogramot
A kliens telepítésének befejezése után nem kell mást tenni, mint elindítani a Windows 7 operációs rendszerben. Ehhez az alábbi módszerek egyikét használhatja:
- írja be a fent megadott "Parancssor" módszert, írja be a telnet paramétert a programba, és nyomja meg az Enter billentyűt a billentyűzeten;
- használja a +R billentyűkombinációt a "Futtatás" segédprogram meghívásához, írja be a telnet feladatot, és nyomja meg az OK gombot:
- menj a C meghajtóra, válaszd ki a benne lévő Windows mappát és a System32 könyvtárat. Ezután keresse meg a telnet fájlt, kattintson rá jobb gombbal, és kattintson a "Futtatás másként..." elemre a helyi menüben;
- a Ctrl, Shift és Esc gombok egyidejű megnyomásával nyissa meg a "Feladatkezelőt", válassza ki a "Fájl" fület, és abban az "Új feladat..." elemet. Ezután írja be a telnet parancsot, és kattintson az OK gombra:
- nyissa meg a "Start" menüt, zárja le a telnet keresési lekérdezést, és kattintson az Enter gombra.
Akárhogy is, ennek eredményeként a Microsoft Telnet ügyfélprogramnak el kell indulnia. A munkához különösen a következő parancsokat használhatja:
- bezárás – a telephellyel való kapcsolat befejezése;
- kijelző – az éppen végrehajtott művelet paramétereinek megjelenítése;
- kilépés - kilépés a programból;
- set - paraméterek hozzárendelése;
- send – sort küld a szervernek;
- állapot – adatok megjelenítése a kapcsolat aktuális állapotáról;
- unset – a megadott paraméterek törlése;
- szerver címének megnyitása [port] - kapcsolat létrehozása a kiválasztott hellyel.
- segít – mutass segítséget.
Olvassa el tovabba:
- Az OC Windows 8 telepítése egy laptopra Mac OS rendszerrel Lépésről lépésre
- Lépésről lépésre kulináris recept töltött zöldségekhez lassú tűzhelyben
- Almás pite lassú tűzhelyben, lépésről lépésre kulináris recept
- Marhagulyás lassú tűzhelyben, lépésről lépésre kulináris recept
- Csináld magad kazánindítási mesterkurzus lépésről lépésre fotókkal