Az OC Windows 8 telepítése egy laptopra Mac OS rendszerrel Lépésről lépésre
Előző
- 1. lépés: Készüljön fel a telepítésre
- 2. lépés: Indítsa el a Boot Camp-et
- 3. lépés: Írjon egy indítható flash meghajtót
- 4. lépés: Particionálja a merevlemezt
- 5. lépés: A Windows telepítése
1. lépés: Készüljön fel a telepítésre
Mielőtt telepítené az OC Windows rendszert Mac rendszerre, el kell végeznie néhány előkészítő műveletet, nevezetesen:
- vásároljon lemezt vagy iso-képet a Windows 8 operációs rendszerről licenckulccsal;
- készítsen elő egy külső adathordozót a rögzítéshez (egy 8 Gb vagy nagyobb térfogatú flash meghajtót), miután előzőleg eltávolított róla minden fontos információt;
- ellenőrizze a Boot Camp program elérhetőségét és a merevlemez szabad területét (minimum 20-25 Gb) a MacBook Air/Rro/IMac rendszeren;
- frissítse a Mac OS szoftvert;
- csatlakoztassa a laptopot az elektromos hálózathoz és az internethez.
Az IMac, MacBook Air/Rro ellenőrzése és előbeállítása után nincs más hátra, mint csatlakoztatni a felvételre előkészített Windows meghajtót a laptophoz, és készülődni – kezdődik a telepítés!
2. lépés: Indítsa el a Boot Camp-et
Az OC Windows IMac-re történő telepítésének folyamatának fő része, a MacBook Air/Rro a Boot Camp-el működik. Így futtathatod:
- a laptop képernyőjének jobb felső sarkában kattintson a "Nagyító" ikonra;
- írja be a Boot Camp értéket a nyitott keresősávba;
- a talált eredmények közül válassza ki a „Boot Camp Assistant” elemet;
- erősítse meg a program elindítását az egérrel a "Tovább" gombra kattintva:
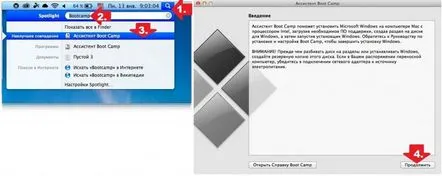
3. lépés: Írjon egy indítható flash meghajtót
A program indítása után jelezzük a disztribúciós lemez elérési útvonalát vagy a Windows 8 operációs rendszerből korábban letöltött iso-képet a MacBook Rro / IMac / MacBook Air memóriájában tárolva, ha a Boot Camp ezt nem tette meg automatikusan . Itt ellenőrizzük, hogy a flash meghajtó megjelenik-e ebben az ablakban céllemezként, és ha minden helyes, nyomja meg a "Tovább" gombot:
Ezután beleegyezünk a kiválasztott külső meghajtó formázásához a "Folytatás" gombra kattintva:
Ennek eredményeként a Boot Camp program automatikusan formázza az általunk kiválasztott USB-meghajtót, és átmásolja rá az interneten talált Windows 8 rendszerfájlokat és illesztőprogramokat:
Érdemes odafigyelni arra, hogy amíg a program adatokat másol a pendrive-ra, jobb, ha nem nyúl hozzá, nehogy véletlenül megszakítsa a folyamatot. Ugyanezen okból kifolyólag az IMac / MacBook Air / MacBook Rro készüléket nem lehet alvó üzemmódba helyezni, leválasztani a hálózatról vagy megszakítani az internetkapcsolatot. Így vagy úgy, egy rendszerablak megjelenése egy üres mezővel a rögzítéshez szükséges jelszó megadására segít megérteni, hogy a fájlok másolása az USB-meghajtóra befejeződött:
Mit csinálunk? Írja be a jelszót, és kattintson a "Segítő hozzáadása" gombra.
4. lépés: Particionálja a merevlemezt
A hitelesítési folyamat befejezése után létre kell hoznia egy új partíciót a merevlemezen, és a lebegő csúszka beállításával ki kell osztania a kívánt memóriamennyiséget a Windows 8 operációs rendszerhez (legalább 25 Gb):
Felhívjuk figyelmét, hogy a vége utána merevlemez particionálása után a jövőben nem lehet növelni a partíció kötetét. Ezért a folyamat befejezése előtt alaposan át kell gondolnia a Windows használatának módját. Akárhogy is, be kell zárnia az összes programot, ha nyitva van az IMac-en, MacBook Air-en vagy Rro-n, mielőtt a Telepítés gombra kattintana, mivel a laptop ezután automatikusan újraindul.
5. lépés: A Windows telepítése
A rendszer újraindítása után megkezdődik a szabványos OC Windows telepítési eljárás. Különösen a következő műveleteket kell felváltva végrehajtanunk:
- állítsa be a billentyűzetkiosztást, miután korábban kiválasztotta a kívánt nyelvet a rendszerben való munkához;
- írja be a Windows 8 vásárlásakor kapott aktiváló kulcsot;
- erősítse meg a telepítendő operációs rendszer verziójának kiválasztását;
- elfogadja a szoftvertermék licenchasználatának feltételeit:
- formázza a lemezt Boot Camp néven, és indítsa el az adatok másolását az IMac / Air / MacBook Rro-ba a "Next" gomb megnyomásával:
A telepítés befejezése után már csak a személyre szabással kell dolgozni, és létrehozni egy fiókot, a telepített rendszert saját magunknak megfelelően beállítani. Mint láthatja, a folyamat egyszerű! Elvileg, ha kívánja, telepítheti Mac és Windows 7 rendszerére is. Az ebben az utasításban megadott összes művelet hasonló lesz. Az egyetlen különbség az, hogy a Windows 8-ból származó iso / lemezkép helyett Windows 7-ből származó disztribúciót kell feltöltenie.
KövetkezőOlvassa el tovabba:
- Telnet hibakeresés lépésről lépésre Windows 7 rendszerű számítógépen
- Lépésről lépésre kulináris recept töltött zöldségekhez lassú tűzhelyben
- Almás pite lassú tűzhelyben, lépésről lépésre kulináris recept
- Marhagulyás lassú tűzhelyben, lépésről lépésre kulináris recept
- Csináld magad kazánindítási mesterkurzus lépésről lépésre fotókkal