Leállítási időzítő beállítása Windows 10 rendszerű számítógépen
ElőzőA Windows 10 operációs rendszerben a fejlesztők egy kiváló eszköztárat fektettek le, amely lehetővé teszi, hogy ma bármilyen feladatot megoldjon. Nem hagytak figyelmen kívül egy olyan eszközt, mint a számítógép kikapcsolása időzítővel. Ennek köszönhetően a felhasználó beállíthatja a számítógép vagy laptop automatikus leállítását egy bizonyos időpontban. Ez kényelmes lehet abban az esetben, ha távol kell lennie, vagy éppen alvásra készül, miközben a számítógépen valamilyen feladatot hajtanak végre, amelynek megszakítása nem kívánatos. De sajnos, amint azt a gyakorlat mutatja, a felhasználók többsége nem tud erről az eszközről, és ha megismeri, fogalma sincs, hogyan kapcsolja be és konfigurálja. Valójában a Windows 10 leállítási időzítőjének beállítása nem túl nagy munka. Ez mind az operációs rendszer szabványos eszközeivel, mind harmadik féltől származó programok segítségével megtehető. Ebben a cikkben pontosan erről fogunk beszélni.
A Windows időzítő bekapcsolása a "Shutdown" paranccsal
A számítógép időzítőn történő kikapcsolása könnyen aktiválható a "shutdown -s -t" paranccsal. Ebben segítségünkre lesz a "Run" parancsértelmező, amelyet a "Windows+R" gyorsbillentyűkombináció indít el.
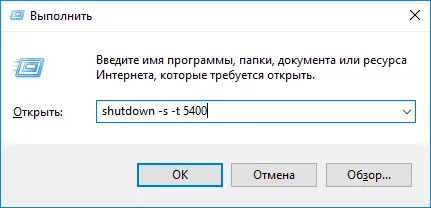
Ugyanakkor a parancs végén megadott időt másodpercben kell megadni. Ismerve a másodpercek számát percben és a perceket órákban, a szükséges idő kiszámítása egyszerű. A parancs aktiválása után a rendszer egy üzenettel figyelmezteti, hogy a számítógép a beállított idő lejárta után automatikusan kikapcsol.
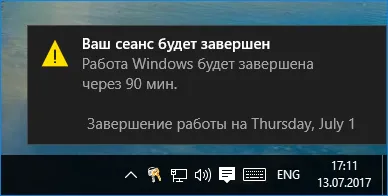
Ha valamilyen okból meg kell szakítania a számítógép leállítását egy időzítőn, akkor ezt a "shutdown -a" paranccsal megteheti ugyanabban a "Futtatás" értelmezőben.
A törlés után a rendszer ismét értesíti, hogy a számítógép meghatározott időpontban történő automatikus leállítása le van tiltva.
Parancsikon létrehozása testreszabott időzítő indításához
A második módja annak, hogy gyorsan beállítson egy laptop vagy asztali számítógép leállítási időzítőjét a Windows 10 környezetben, nem csak az, hogy parancsikont hoz létre az asztalon. Ehhez kattintson a jobb gombbal bárhol az asztalon, és válassza a "Parancsikon létrehozása" lehetőséget a helyi menüből.
Ezután adja meg az időzítő futtatható fájl helyét, megadva a rendszer automatikus leállítási idejét, amikor aktiválódik, majd kattintson a "Tovább" gombra.
A következő lépésben nevet rendelünk a parancsikonhoz. Meghagyhatja, amit alapértelmezés szerint kínál, vagy hozzárendelheti a sajátját, amit a példában megtettünk.
A műveletek befejezése után az időzítő parancsikonja megjelenik az asztalon. És hogy jobban felismerhető legyen a többi parancsikon között, rendeljünk hozzá egy rendszerkönyvtár ikont. Ehhez a következő műveleteket hajtjuk végre a konfiguráláshoz:
- Kattintson a jobb gombbal a parancsikonra, és válassza a "Tulajdonságok" lehetőséget a helyi menüből
- A "Parancsikon" fülön kattintson a "Change icon" gombra, és válassza ki az időzítőhöz legmegfelelőbbet
Kérjük, vegye figyelembe: a parancsikon tulajdonságainál szükség esetén az "Objektum" oszlop utolsó számjegyeinek módosításával is beállíthatja a számítógép leállítását az időzítő szerint.
A számítógép leállítási időzítőjének aktiválása harmadik féltől származó szoftverrel
A mai napig elegendő program van, amely lehetővé teszi a számítógép időzítővel történő kikapcsolását, és nincs értelme, hogy ezeket a cikk keretein belül leírjuk. Példaként egy olyan programot veszünk figyelembe, amely teljes mértékben megfelel a leírt feladat követelményeinek. A programnak egyszerű neve "Shutdown Timer". Ingyenes és könnyen kezelhető.
A program képes:
• Állítsa le és indítsa újraszámítógép • Fejezze be a munkamenetet a számítógépen • Aktiválja az alvó vagy hibernált módot a felhasználó kérésére • Kapcsolja ki az internetet, a hangot, a monitort, a billentyűzetet és az egeret • Állítson be jelszót az időzítő vezérléséhez• Automatikus betöltés a rendszer indításakor • Módosítsa a felület megjelenését
Elindítjuk a programot, és szükség esetén megnyitjuk a program által biztosított összes eszköz listáját.
A következő lépés a kiválasztott feladat időintervallumának kiválasztása.
Ezután állítsa be a kívánt időt, és nyomja meg a start gombot.
A műveletek végrehajtása után a program az értesítési területre omlik, és a háttérben fog működni.
Minden ilyen program fő előnyének nevezhető, hogy a felhasználó részvétele nélkül automatikusan végrehajtják az eléjük állított feladatokat, mert automatikus indítás funkcióval rendelkeznek.
KövetkezőOlvassa el tovabba:
- Egyszerű útmutató a rendszerindító menü beállításához Windows 7 rendszerű számítógépen
- Élő csempék beállítása a Windows Phone 8 rendszerben
- Az Ubuntu Windows 7 rendszerű számítógépre történő telepítésének minden titka
- A Windows 8 rendszerű laptop nem lát Wi-Fi hálózatot
- Hogyan telepítsünk nyomtatót Windows 7 rendszerű számítógépre