Hogyan telepítsünk nyomtatót Windows 7 rendszerű számítógépre
Előző
- A csatlakozási módok áttekintése
- 1. lehetőség: Helyi kapcsolat
- 2. lehetőség: Hálózati kapcsolat
A csatlakozási módok áttekintése
A nyomtató helyétől és a felhasználó tényleges hozzáférésétől függően két lehetőség áll rendelkezésre az eszköz Windows 7 rendszerű számítógépre történő telepítéséhez:
- csatlakoztassa közvetlenül a számítógéphez (helyi módszer);
- telepítés hálózaton keresztül (módszer).
El kell magyaráznom, hogy mikor és hogyan kell csatlakozni? így van? Akkor magyarázzuk el, nem bonyolult. Az ilyen módszerek elnevezése elvileg egyértelművé teszi, hogy a helyi módszer azt jelenti, hogy az eszközt csak egy számítógépen nyomtatják, míg a hálózati módszer lehetővé teszi, hogy több számítógép felhasználói egy eszközön nyomtathassanak dokumentumokat.
Rájöttél? Tökéletesen! Ezután már csak azt kell kitalálni, hogyan kell eljárni a Windows 7 helyi és hálózati telepítési módszerével.
1. lehetőség: Helyi kapcsolat
Hogyan telepíthetek nyomtatót a helyi módszerrel Windows 7 rendszeren? Nagyon könnyű! Elég, ha USB buszon keresztül csatlakoztatja a számítógéphez. Vegye figyelembe, hogy ha a Windows beállításai be vannak állítvahelyesen, nem változtak az operációs rendszer telepítése óta, a csatlakoztatott berendezést a rendszer automatikusan felismeri és telepíti a számítógépre.
Egy ilyen trükk azonban nem mindig sikeres. Mi a teendő, ha például a HP LaserJet 1010 nyomtató nincs telepítve a számítógépre? Ebben az esetben így járunk el.
1. lépés: Csatlakozzon számítógéphez.
Először USB-kábellel csatlakoztatjuk a nyomtatót a számítógéphez, és csatlakoztassuk a hálózathoz. Ezután nyissa meg a "Start" menüt, és válassza az "Eszközök és nyomtatók" lapot:
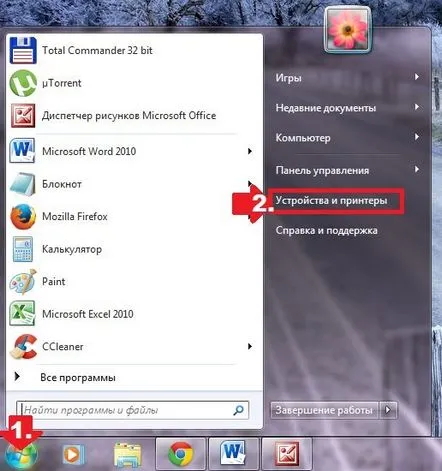
A megjelenő ablakban keresse meg és kattintson a "Nyomtatóbeállítás" fülre:
Ezután döntünk a csatlakozási lehetőségről. Helyi módszerrel szeretné telepíteni? Meggondoltad magad? Ezután kattintson a "Helyi nyomtató hozzáadása" gombra:
Ezután válassza ki a nyomtatóportot. Elvileg jobb mindent úgy hagyni, ahogy van, változtatás nélkül, mivel az LPT1 port teljes mértékben megfelel a telepítési követelményeknek. Ezzel befejeződik a kapcsolat. Már csak a működését kell módosítani. Ehhez kattintson a "Tovább" gombra, és folytassa a következő lépéssel.
2. lépés: Elvégezzük a nyomtató beállításait.
Mit kell először tenni? Először telepítse az illesztőprogramot. Ezt háromféleképpen lehet megtenni:
- a beállító lemez használata;
- a berendezés telepítő varázsló segítségével;
- a Windows Update Centeren keresztül:
Tegyük fel, hogy a HP LaserJet 1010 telepítésekor nincs meghajtóval ellátott lemezünk, nem települ, vagy meghajtó nélküli számítógépet használunk. Mit tegyünk ebben az esetben? Úgy tűnik, hogy minden egyszerű: telepítheti a Windows frissítéssel. De itt nem volt.
A Windows 7 rendszerben nincs hivatalos illesztőprogram a HP LaserJet 1010-hez. Ebben az esetben 2 db vancselekvési lehetőségek:
- telepítse az internetről való letöltéssel;
- válassza a HP LaserJet 3055 PCL5 illesztőprogram-telepítő varázslót.
Az utolsó opciót választjuk, mivel a névbeli különbség ellenére teljesen alkalmas a HP LaserJet 1010-hez:
Mi lesz a következő, amit csinálunk? Nyomtatónkat HP LaserJet 1010-nek nevezzük el, és ismét kattintson a "Next" gombra:
Most már csak a nyomtatóhoz való hozzáférés paramétereiről kell döntenie más számítógépekről. Ebben az esetben korlátozzuk ("Nincs megosztás..."), vagy engedélyezzük a nyomtatást ("megosztás..."):
Ezzel befejeződik az eszköz beállítása. Továbbra is ellenőrizni kell a működését.
3. lépés: Ellenőrizze a nyomtatást.
Tehát, ha minden csatlakozási és konfigurációs műveletet helyesen hajtottak végre, a nyomtató hozzáférési lehetőségeinek kiválasztása után megjelenik egy ablak a sikeres telepítésről szóló üzenettel. Hogy ez igaz-e, az majd kiderül. Hogyan kell csinálni? Kattintson a "Tesztoldal nyomtatása" gombra:
Minden működik? Összeomlás nélkül nyomtat? Akkor nyugodtan dicsérheted magad! Megpróbálták a dicsőségért!
2. lehetőség: Hálózati kapcsolat
Rájöttél a helyi kapcsolatra? Ezután a Windows 7 hálózati nyomtató telepítése egyáltalán nem lesz nehéz.
1. lépés: Csatlakoztassa és konfigurálja a hálózati nyomtatót.
Mit csinálunk? A "Start" menüben lépjen az "Eszközök és nyomtatók" elemre, nyomja meg a "Nyomtató telepítése" gombot, és a megjelenő ablakban válassza a "Hálózat hozzáadása..." lehetőséget:
Ennek eredményeként a Windows 7 automatikusan megkeresi a hálózathoz csatlakoztatott összes nyomtatót. Mire van szükségünk? Először keresse meg a hálózati nyomtatóeszköz nevét, amelyhez csatlakoznunk kell. Megtudtad? Ezután válassza ki a megfelelő lehetőséget, és kattintson a "Tovább" gombra:
Ennek eredményeként a számítógép csatlakozik az eszközhöz, és automatikusan telepíti az illesztőprogramokat. Mi a teendő, ha nincs telepítve? Ügyeljen a rendszerüzenetekre. Idővel ez a folyamat kézi beállítást igényel. Különösen az "Illesztőprogram telepítése" gomb jelenhet meg a hálózati nyomtató telepítőablakában. Ha rákattint, a probléma magától megoldódik, és a képernyőn megjelenik egy megfelelő üzenet a hálózati nyomtató sikeres telepítéséről:
Nincs más hátra, mint megnyomni a „Tovább” gombot, és elkezdeni a szükséges dokumentumok nyomtatását.
2. lépés: Ellenőrizze a munkát
Hogyan ellenőrizhető a hálózati nyomtató működése? Nyomtasson ki bármilyen dokumentumot. Úgy tűnik, mindenkinek meg kell küzdenie vele, nem? De mi a teendő, ha a dokumentumot elküldték nyomtatásra, de nem nyomtatták ki? Megjegyezzük, hogy ez elég gyakran megtörténik. Hogyan lehet megoldani a problémát? A kezdéshez ellenőrizze a következő beállításokat:
- határozza meg a fő számítógéphez csatlakoztatott berendezéseket;
- határozza meg, hogy vannak-e korlátozások az ilyen hálózati nyomtatókra vonatkozóan;
- ellenőrizze a hálózathoz való csatlakozást;
- frissítse az illesztőprogramot. Ebben az esetben lépjen az "Eszközök és nyomtatók" menüpontra, válassza ki a hibakereséshez szükséges nyomtatóeszközt és kattintson rá a jobb egérgombbal. A menüben keresse meg és jelölje meg a "Nyomtató tulajdonságai" elemet:
Ezután válassza ki a "További" fület, és nyomja meg a "Módosítás" gombot az illesztőprogram nevével szemben. Ennek eredményeként a frissítések automatikusan települnek a számítógépre!
Általánosságban elmondható, hogy a nyomtató Windows 7 rendszerű számítógépre történő telepítésében semmi sem bonyolult! A legfontosabb a csatlakozási lehetőség helyes döntése! Válassza ki az Önnek megfelelőt és nyomtasson örömmel!
KövetkezőOlvassa el tovabba:
- Az Ubuntu Windows 7 rendszerű számítógépre történő telepítésének minden titka
- Hogyan telepítsünk programot a számítógépre
- Hogyan telepítsünk nyomtatót telepítőlemez nélkül
- Hogyan lehet letiltani az alvó üzemmódot a Windows 8 rendszerben
- Utasítások Hogyan készítsünk ISO-képet a Windows 10 rendszerről