Az Ubuntu Windows 7 rendszerű számítógépre történő telepítésének minden titka
Előző
- 1. lépés: A rendszerkép előkészítése
- 2. lépés: Írja be a telepítő flash meghajtót
- 3. lépés: Készítsen biztonsági másolatot az adatokról a merevlemezről
- 4. lépés: Indítsa el a számítógépet a flash meghajtóról
- 5. lépés: Telepítse az Ubuntut a PC-re
1. lépés: A rendszerkép előkészítése
Az Ubuntu telepítése előtt természetesen meg kell győződni arról, hogy maga a disztribúció elérhető. Ebben az esetben ne szaladjon át a városon keresztül, letöltheti a hivatalos webhelyről, és teljesen ingyenes. Csak az operációs rendszer verzióját kell választania (32 vagy 64 bites):
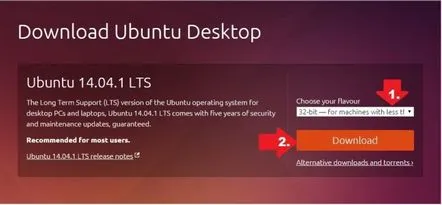
Miután letöltötte a terjesztést a számítógépére, ne feledje, hová mentette, és folytassa a következő lépéssel.
2. lépés: Írja be a telepítő flash meghajtót
Érdemes megjegyezni, hogy az Ubuntu Windowsból történő telepítése bootolható flash meghajtóról és lemezről is végrehajtható. Itt, ahogy mondják, tetszés szerint. Figyelembe véve azonban, hogy minden számítógép rendelkezik USB-porttal, de nincsenek lemezmeghajtók, logikusabb megfontolni a flash meghajtó létrehozásának folyamatát. És itt meglepő módon tucatnyi lehetőségünk van, vagy inkább programunk. Ha a felvétel Windows 7 rendszerről készül, és nagy valószínűséggel így lesz, akkor a legegyszerűbb erre a célra használniaz UNetbootin segédprogramot.
Hogyan viselkedjünk? Letöltjük a programot a hivatalos webhelyről, és futtatjuk a számítógépünkön. Vegye figyelembe, hogy saját maga is megkeresheti a telepíteni kívánt operációs rendszert. Ezért, ha a 2. lépés után még mindig nem gondoskodott az Ubuntu disztribúció letöltéséről, bízza ezt a feladatot az UNetbootinra. Ehhez a program ablakában:
Hasonlóan járunk el, ha a terjesztést az 1. lépésben még letöltöttük. Az egyetlen különbség az, hogy a Distribution fül helyett ezúttal a Lemezkép részt választjuk. Ezután a "..." gomb segítségével megkeressük és feljegyezzük a számítógépre korábban letöltött Ubuntu kép elérési címét.
Mindenesetre az OK gombra kattintás után az UNetbootin segédprogram automatikusan megírja a Linux rendszerindító flash meghajtót. Gyors, egyszerű és könnyed!
3. lépés: Készítsen biztonsági másolatot az adatokról a merevlemezről
Úgy tűnik, mindenki tudja, hogy mielőtt a második rendszert telepítené a számítógépre, gondoskodnia kell a C meghajtó adatainak biztonsági mentéséről, ezért miért emlékezteti ezt, és akár külön lépésben is szétválasztja? Az tény, hogy mindenki tud erről a csodálatos akcióról, talán még mindenki, csak az egységei hajtják végre. Milyen ott? Aki nem kockáztat, nem iszik pezsgőt? Természetesen, ha a számítógépen lévő adatok nem fontosak, akkor nem ijesztő a kockázat. Figyelembe véve azonban, hogy a Windows 7 biztonsági mentést biztosít harmadik féltől származó programok nélkül, egyszerűen bűn nem használni.
Mit csinálunk? Lépjen a "Start" menübe, válassza ki a "Vezérlőpult" lapot, éső - "Archiválás és helyreállítás". A bal oldalon megjelenő ablakban keresse meg a "Rendszer-helyreállító lemez létrehozása" elemet, és kattintson rá a bal egérgombbal:
Ezután helyezzen be egy üres DVD-RW lemezt a meghajtóba, és nyomja meg a "Lemez létrehozása" gombot a megjelenő rendszerablakban:
Ezt követően a Windows 7 automatikusan biztonsági másolatot készít az információkról (rendszer-helyreállító lemezt hoz létre).
4. lépés: Indítsa el a számítógépet a flash meghajtóról
Sikerült az előkészítő szakaszon? Tökéletesen! Most indítsa újra a számítógépet, és lépjen be a BIOS-ba, amikor a rendszer elindul. Ehhez a Windows 7 számítógép gyártójától függően meg kell nyomnia az F1, Del vagy F2 gombot a billentyűzeten. Ezután a BIOS promptok segítségével megtaláljuk az Első BOOT lapot, és az F6 billentyű megnyomásával állítsa be az USB-HDD elemet az első helyre:
Ezután mentse a beállításokat, és indítsa újra a számítógépet.
5. lépés: Telepítse az Ubuntut a PC-re
Miután a számítógép újraindul a flash meghajtóról, egy üdvözlő ablak jelenik meg a képernyőn. Ebben a bal oldali menüben válassza ki a számunkra kényelmesebb nyelvet a telepítés során, majd kattintson az "Ubuntu telepítése" gombra:
Ennek eredményeként megnyílik egy új ablak, "Felkészülés az Ubuntu telepítésére". Ebben a szakaszban a program automatikusan ellenőrzi, hogy van-e elég hely a C meghajtón az új operációs rendszer betöltéséhez, van-e internet-hozzáférés, és hogy a számítógép csatlakozik-e az elektromos hálózathoz. Itt fontos figyelembe venni, hogy:
A kívánt paraméterek kiválasztása után nyomja meg a "Folytatás" gombot ebben az ablakban az Ubuntu telepítési folyamatának folytatásához a Windows 7 operációs rendszer mellett. Mire van szükségünk az új szakaszban? Határozza meg az egyik telepítési típust:
A program javaslatait tekintve logikus lenne azt feltételezni, hogy az "Ubuntu telepítése a Windows mellé..." lehetőséget kell választanunk. Mi azonban másként fogunk cselekedni, és leállítjuk a választásunkat az „Egyéb opció” elemnél. Miért? Mert az első esetben nem lesz lehetőségünk kiválasztani a kívánt kötetet az Ubuntu számára a merevlemezen. A rendszer tetszés szerint lesz telepítve, nem lehet befolyásolni.
Mit csinálunk? Kattintson a "Folytatás" gombra, és jelölje be azt a részt az ablakban, amelyben az Ubuntu számára keresünk egy helyet. Feltételezzük, hogy legalább 10 Gb memóriára lesz szükségünk. Hogyan viselkedjünk? Kattintson az egérrel a megfelelő szakaszra, majd nyomja meg a Módosítás gombot:
Az ilyen manipulációk eredményeként a telepítőprogram felajánlja a merevlemez új paramétereinek kiválasztását:
A beállítások megadása után ellenőrizze őket, és nyomja meg az OK gombot:
Ezután kattintson a "Folytatás" gombra a következő ablakban, és fogadja el a lemez particionálását:
Ennek eredményeként a "Szabad hely" érték jelenik meg a lemeztáblázatban. Kattintson rá, nyomja meg a "+" gombot a Módosítás elem mellett, és adja meg a következő paramétereket:
Utánegy új szekció kerül hozzáadásra, visszatérünk a lemeztáblázathoz. Most ismét válassza ki a "Szabad hely" lehetőséget, és nyomja meg ismét a "+" gombot. Ebben a szakaszban a következő beállításokat végezzük el:
Az OK gomb megnyomása után visszatérünk a partíciós táblához, és pipát teszünk az Ext4 mellett az "Űrlap" (formátum) oszlopban:
Most nyomja meg a "Telepítés most" gombot, és a program megkezdi az Ubuntu rendszerfájlok particionálását és másolását. Ebben az időben folytatjuk a további paraméterek kiválasztását:
Ennek eredményeként a "Folytatás" gomb megnyomása után megjelenik az Ubuntu telepítési folyamata:
Csak meg kell várnunk, amíg az operációs rendszer telepítése megtörténik a számítógépen a Windows 7 mellett. Amikor a telepítés befejeződött, újraindítjuk és eltávolítjuk a flash meghajtót. Ha az összes lépést helyesen hajtotta végre, a számítógép újraindításakor egy rendszerbetöltő ablak jelenik meg a következővel:
Már csak az Ubuntut kell kiválasztani a listából, és megvárni, amíg az operációs rendszer betöltődik a számítógépen, és készen áll a munkára. Minden egyszerű!
KövetkezőOlvassa el tovabba:
- Hogyan telepítsünk nyomtatót Windows 7 rendszerű számítógépre
- Egyszerű útmutató a rendszerindító menü beállításához Windows 7 rendszerű számítógépen
- Programok használata a Windows flash meghajtóról történő telepítéséhez
- A Windows 8 rendszerű laptop nem lát Wi-Fi hálózatot
- Leállítási időzítő beállítása Windows 10 rendszerű számítógépen