Egyszerű útmutató a rendszerindító menü beállításához Windows 7 rendszerű számítógépen
Előző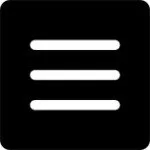
- 1. lehetőség: Hibakeresés a "Rendszer" vezérlőpulton keresztül
- 2. lehetőség: Telepítés a Rendszerkonfigurációs segédprogrammal
- 3. lehetőség: Az alapértelmezett beállítások visszaállítása a bcdedit.exe paranccsal
1. lehetőség: Hibakeresés a "Rendszer" vezérlőpulton keresztül
A beállítások visszaállításának elindításához és a további rendszerindítási beállítások eltávolításához a Windows rendszertöltőből ezzel a módszerrel, először be kell lépnie a "Rendszer" szakaszba. Különböző módon lehet megtenni:
- kattintson a jobb gombbal a "Számítógép" parancsikonra az asztalon, és válassza ki a "Tulajdonságok" fület a menüben;
- lépjen be a "Start" menübe, nyissa meg a "Vezérlőpult" részt, és nyomja meg a "Rendszer" elemet:
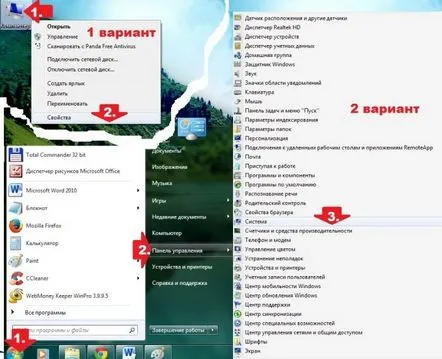
Mindenesetre a "Rendszer" ablak megjelenik a képernyőn. Ebben keresse meg és válassza ki a "További rendszerparaméterek" részt, majd kattintson a "Paraméterek" gombra a "Letöltés és helyreállítás" füllel szembeni rendszer párbeszédablakban:
Ennek eredményeként a felhasználók lehetőséget kapnak a következőkre:
- módosítsa az operációs rendszerek indítási sorrendjét az alapértelmezés szerint betöltött operációs rendszer kiválasztásával;
- adjon meg egy várakozási időt (időtúllépést) az indítás előttrendszerek;
- távolítsa el az elérhető operációs rendszerek listájának megjelenítését a letöltési menüből:
Nyilvánvalóan könnyen belátható, hogy ennek a módszernek az előnye a rendszerindító menü szerkesztési feladatának egyszerű és gyors megoldása. Aligha lesz azonban logikus tagadni, hogy csak az alapvető Windows indítási paraméterek meghatározására használható.
2. lehetőség: Telepítés a Rendszerkonfigurációs segédprogrammal
Lehetőség van a számítógépre telepített operációs rendszerek szükségtelen verzióinak eltávolítására is a Windows rendszerbetöltőből a "Rendszerkonfiguráció" segédprogram beállításainak szerkesztésével. Különféle módon nyithatja meg:
- a "Futtatás" programhoz megadott msconfig paranccsal (nyissa meg a billentyűzeten és az R gombbal) vagy a feladatkezelővel (indítsa el a Ctrl+Shift+Esc gyorsbillentyűkkel);
- a "Start" menüben megadott "konfiguráció" keresési lekérdezés segítségével.
Mindenesetre, miután a "Rendszerkonfiguráció" rendszerablak megjelenik a monitor képernyőjén, be kell lépnie a "Boot" szakaszba, hogy visszaállítsa a szabványos Windows indítási módot. Itt különösen olyan paramétereket hajthat végre, mint:
- távolítsa el az extra bejegyzést a Windows rendszerbetöltőből;
- alapértelmezés szerint rendeljen hozzá egy operációs rendszert az induláshoz;
- állítson be időtúllépést a rendszer indításakor;
- maximális memória beállítása, futó folyamatok száma, PCI blokkolás:
A segédprogram egyszerű és áttekinthető felületének köszönhetően az egyes műveletek végrehajtásának folyamata nem jelent bonyolultságot. Például egy szükségtelen operációs rendszer eltávolításához a Start menüből elegendő rákattintani az egérrel, és megnyomni az "Eltávolítás" gombot. Ennek megfelelően az "Időtúllépés" részben be van állítva a rendszer indításának késleltetési ideje stb.
3. lehetőség: Az alapértelmezett értékek visszaállításabeállításokat a bcdedit.exe paranccsal
Az operációs rendszert futtató számítógépen a normál rendszerindítás visszaállításának folyamata a bcdedit.exe segédprogrammal indítható el. A WindowsSystem32 mappában található, de csak rendszergazdai jogokkal futtathatja a parancssoron keresztül.
Ennek természetesen a legegyszerűbb módja a "Start" menüben elérhető keresősáv használata. Ebben az esetben az eljárás a következő:
- írja be a "Start" parancsot, és állítsa be a cmd-t a kereséshez;
- kattintson a jobb gombbal a megjelenített eredményre a programok listájában, és válassza ki a "Futtatás rendszergazdaként" lehetőséget:
A "Parancssor" megnyitása után mindenekelőtt gondoskodnia kell a rendszertöltő biztonsági másolatának mentéséről, hogy további hozzáférést biztosítson a gyors adat-helyreállításhoz. Ehhez hozza létre a BCDREZ mappát a C meghajtón, majd írja be a bcdedit /export C:BCDREZbcd parancsot a parancssorba, és nyomja le az Enter billentyűt. A jövőben az összes módosítás visszavonásához és az alapbeállítások visszaállításához elegendő a bcdedit /import C:BCDREZbcd parancs használata.
Általánosságban elmondható, hogy a bcdedit.exe segédprogram biztosítja a legszélesebb körű lehetőségeket az operációs rendszerek rendszerbetöltőjének hibakeresésére, amelyek közül a főbbek így néznek ki:
Ugyanakkor a bcdedit paranccsal megtudhatja az összes szükséges adatot a számítógépre telepített operációs rendszerekről:
Amint láthatja, a Windows rendszerbetöltő konfigurálása meglehetősen egyszerű, függetlenül a választott módszertől.
KövetkezőOlvassa el tovabba:
- Leállítási időzítő beállítása Windows 10 rendszerű számítógépen
- Windows 7, 8, 8.1, 10 visszaállítása biztonsági másolatból az AOMEI Backupper Standard rendszerindító lemez használatával
- Az Ubuntu Windows 7 rendszerű számítógépre történő telepítésének minden titka
- A Windows XP újratelepítése. Útmutató a bábokhoz
- Hogyan telepítsünk nyomtatót Windows 7 rendszerű számítógépre