A Windows 8 rendszerű laptop nem lát Wi-Fi hálózatot
ElőzőMiért nem lát egy Windows 8-as laptop a Wi-Fi hálózatot? Ez az egyik gyakori kérdés. Ez a vezeték nélküli kommunikációs technológia rendkívül népszerű nagy adatátviteli sebessége és könnyű kezelhetősége miatt. A csatlakozás során azonban számos hiba és probléma fordulhat elő, és nem minden felhasználó képes egyedül kiküszöbölni ezeket a problémákat.
Próbáljuk meg elemezni a leggyakoribb és leggyakrabban előforduló hibákat.
A Windows 8 miért nem látja a Wi-Fi-t
Amint már említettük, ennek több oka is lehet:
- Az antenna egyszerűen nem veszi fel a gyenge jelet.
- A vezeték nélküli hálózat le van tiltva az útválasztó beállításainál.
- Az illesztőprogram nem működik megfelelően.
- A berendezés meghibásodása történt.
A leggyakoribb hiba, amely miatt a Windows 8 rendszerű számítógép nem látja a Wi-Fi hálózatot, furcsa módon egy letiltott adapter a számítógépen. Bekapcsolása az Fn billentyű és a Wi-Fi bekapcsoló gomb egyidejű megnyomásával történik, amelyet a megfelelő ikon jelöl. Egyes laptopmodellek speciális gombbal rendelkeznek - csak nyomja meg.
Ha az adapter be van kapcsolva és működik, de a lista továbbra sem jeleníti meg az elérhető kapcsolatokat, folytassa a következő lépéssel. Nagyon gyakran a gyenge antenna miatt a számítógépek egyszerűen nem képesek észlelni egy hozzáférési pontot, ha az kellően nagy távolságra van. A probléma megoldásához közelebb kell mennie az útválasztóhoz vagy a jelforráshoz.
Otthoni hálózat létesítésekor ajánlatos a jelforrást magasabban helyezni, és a lehető legközelebb a tervezett lefedettségi terület középpontjához. Így a legnagyobb területet lefedheti.
Az útválasztó beállításainak ellenőrzése
Ha Windows 8-as laptopja nem látja a Wi-Fi-hálózatot, amikor jelforrás közelében tartózkodik,Valószínűleg a vezeték nélküli kapcsolat egyszerűen le van tiltva az útválasztón. Ezt bármely más eszközzel ellenőrizheti: ha az okostelefon nem látja az elérhető kapcsolatokat, akkor a probléma a jelforrásban kerül meghatározásra.
Ebben az esetben az útválasztó beállításait csak kábeles kapcsolat segítségével adhatja meg. Ez egy közönséges internetkábellel (az úgynevezett "csavart érpár") történik. Minden routerhez tartozik. Csatlakozás után nyissa meg kedvenc böngészőjét, írja be a router IP-jét a címsorba. Megtalálható a készülék házán vagy a kézikönyvben.
Ha nem rendelkezik a kézikönyvvel, és a tok nem tartalmazza a szükséges információkat, nyomja meg a Windows billentyűkombinációt és az X-et, a menüben válassza a "Parancssor (rendszergazda)" pontot. Az ablakba írja be az ipconfig parancsot. Keresse meg az „Elsődleges átjáró” sort az eredmények között. Ez a routerünk címe. Ez általában 192.168.0.1, de más számok is megtalálhatók.

Miután megadta a kívánt címet a böngészőben, meg kell adnunk egy bejelentkezési nevet és jelszót. Azt írjuk, hogy: admin admin ill. Ezek azok az értékek, amelyeket a gyártó alapértelmezés szerint állít be a gyárban.
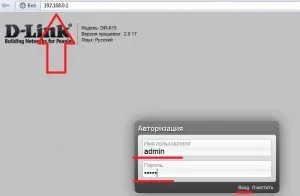
Így jutottunk el a beállítások menühöz. A következő lépések az útválasztó típusától függően változhatnak. A különbség elvileg csak a felület külső héjában és az egyes szakaszok elnevezésében van.
Fontolja meg a vezeték nélküli hálózat bekapcsolását a D-Link Dir-615 útválasztó használatával; példája alapján bármelyik útválasztó konfigurálható. Tehát a képernyő alján kattintson a "Speciális beállítások" gombra. Most egy Wi-Fi nevű ablakot keresünk. Itt kattintunk az "Alapbeállítások" szakaszra. A legelső sor - "Vezeték nélküli kapcsolat engedélyezése" - jelölje be.
Mindenképpen meg kell néznia hálózat el van rejtve, mivel ebben az esetben manuálisan kell kapcsolatot létrehoznia a csatlakozáshoz. Kicsit lejjebb a "Hozzáférési pont elrejtése" sorban távolítsa el a pipát (ha be van állítva).
Most már csak a beállítások alkalmazása és mentése, valamint az útválasztó újraindítása marad. Ehhez keresse meg a "Rendszer" sort a legfelül, és mutasson rá. Válassza ki a "Mentés és újratöltés" elemet. Az útválasztó beállítása kész.
A vezeték nélküli kapcsolat állapotának ellenőrzése és diagnosztika végrehajtása
Tehát minden rendben van az útválasztó beállításaiban, de a Windows 8-as laptop még mindig nem látja a Wi-Fi hálózatot. Ez azt sugallja, hogy ellenőrizze a vezeték nélküli kapcsolat állapotát az operációs rendszerben. Ehhez kattintson a jobb egérgombbal a hálózat ikonjára a tálcán (az asztal jobb alsó sarkában). Az ablakban válassza a "Hálózati vezérlőközpont" lehetőséget.
Ezután lépjen az "Adapter paramétereinek módosítása" szakaszhoz. Találunk egy vezeték nélküli hálózatot. Ha az ikon szürkén jelenik meg, a kapcsolat le van tiltva. Ebben az esetben kattintson rá a jobb egérgombbal, és válassza az "Engedélyezés" lehetőséget.
Ha ez nem segített, diagnosztikát kell végeznie. Ehhez kattintson ismét a jobb gombbal a hálózat ikonjára a tálcán, és válassza a "Hibaelhárítás" lehetőséget. A rendszer automatikusan átvizsgálja a számítógépet hibákért. Mindössze annyit kell tennie, hogy kövesse a képernyőn megjelenő utasításokat.
Nos, az utolsó módszer az illesztőprogramok ellenőrzése. Ha a fentiek egyike sem segít, ellenőrizze a vezeték nélküli adapter szoftverét. Ehhez nyomja meg egyszerre a Windows és az R billentyűket, írja be az ablakba mmsi devmgmt.msc és nyomja meg az "Enter" billentyűt.
Ez a feladatkezelő indítóparancsa. Most keresse meg a "Hálózati adapterek" elemet, és nyissa megegy ág Ezután megnézzük, hogy van-e vezeték nélküli hálózati adapter az elérhető eszközök között (lehet Atheros vagy Broadcom). Ha nem szerepelnek a listában, akkor az illesztőprogram nincs telepítve. Ha jelen vannak, de felkiáltójellel vannak jelölve, ez azt jelenti, hogy a meghajtó nem működik megfelelően.
A laptophoz általában egy lemez tartozik az összes szükséges szoftverrel. Javasolt az illesztőprogramok újratelepítése róla. Ezeket a laptop gyártójának hivatalos honlapján is megtalálhatja. Csak lépjen a webhelyre, és töltsön le mindent, amire szüksége van.
A Windows 8 nem lát Wi-Fi hálózatot: Videó
KövetkezőOlvassa el tovabba:
- A WiFi terjesztése laptop használatával Windows 7 rendszerben
- Egyszerű útmutató a rendszerindító menü beállításához Windows 7 rendszerű számítógépen
- Lemezmeghajtó helyett speciális adapterbe telepítünk laptop HDD-t, laptop HDD helyett pedig SSD szilárdtest-meghajtót és átvisszük rá a Windows 7, 8.1 rendszert egy normál HDD-ről
- Az Ubuntu Windows 7 rendszerű számítógépre történő telepítésének minden titka
- Hogyan telepítsünk nyomtatót Windows 7 rendszerű számítógépre