A WiFi terjesztése laptop használatával Windows 7 rendszerben
Előző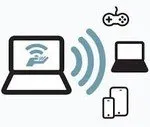
- Szabványos Windows-eszközök
- Virtuális router
- MyPublicWiFi
Szabványos Windows-eszközök
A Microsoft egy kényelmes módszert vezetett be két eszköz közötti WiFi kapcsolat létrehozására. Ez a módszer a legtöbb modern hálózati kártya és adapter esetében releváns. Sajnos Windows XP-ben ez a funkció nem volt elérhető, és laptopon sem lehet majd hasonló módon Wi-Fi-t terjeszteni.

Mostantól a mobileszköze látni fogja a laptopon létrehozott hálózatot, és a szokásos módon csatlakozhat hozzá, akár egy router.
VirtuálisRouter
A nyílt forráskódú Virtual Router vagy Virtual Router Plus segédprogrammal szinte azonnal létrehozhat egy új WiFi hálózatot, amelyhez okostelefonok és táblagépek is csatlakozhatnak. A programot letöltheti a fejlesztő hivatalos webhelyéről: http://virtualrouter.codeplex.com/. Csak kövesse a linket, és kattintson az oldal jobb oldalán található lila Letöltés gombra. Ez a módszer az elavult Windows XP rendszerre vonatkozik, de a .Net Framework megfelelő működéséhez szükséges.
Telepítse a segédprogramot a Telepítővarázsló utasításait követve, és futtassa. Megjelenik egy kis ablak, amelyben két kitöltendő mező található. Éppen ellenkezőleg, SSID, írja be a jövőbeni WiFi kapcsolat nevét, és a Jelszó sorba írja be a jelszót. A Megosztott kapcsolatok oszlopban válassza ki a megosztani kívánt kapcsolatot, majd kattintson a Start gombra.
Így néhány perc alatt egy teljesen működőképes vezeték nélküli hálózathoz jut, amely laptopjáról sugároz. A szoftver a Windows operációs rendszer bármely verzióján működik.
MyPublicWiFi
Egy másik kis ingyenes program jó funkcionalitással. Az előző példához hasonlóan könnyen használható, nem igényel hosszú telepítést, és a Windows bármely verziójára vonatkozik.
Ennek a szoftvernek a lehetőségei valamivel szélesebbek, mint az előző: segítségével megismerkedhet a listávalcsatlakozott a kliens szerverhez, vagy korlátozza az adott c laptop sebességét.
KövetkezőOlvassa el tovabba:
- Hogyan lehet letiltani az alvó üzemmódot a Windows 8 rendszerben
- Hibernálás a Windows rendszerben. Mi ez és hogyan lehet letiltani (hiberfil.sys)
- Hogyan tisztítsuk meg a lemezt a szükségtelen fájloktól Windows 7 és Windows 8 rendszerben
- Élő csempék beállítása a Windows Phone 8 rendszerben
- Nyelv váltása a Windows 7 rendszerben