Hogyan tisztítsuk meg a lemezt a szükségtelen fájloktól Windows 7 és Windows 8 rendszerben
ElőzőEbben a cikkben megvizsgáljuk, hogyan lehet megtisztítani a meghajtót a felesleges Windows 7 és Windows 8 fájloktól, mert bár a modern merevlemezek mennyisége néha lenyűgöző, két vagy akár három vagy négy merevlemezzel rendelkezik. De rendszeresen szembesülünk azzal a ténnyel, hogy a szabad lemezterület gyorsan elfoglal, és néha még a kedvenc jó minőségű filmünkhöz vagy egy számítógépes játékhoz sem jut hely.
Beszélek a főbb pontokról, amelyek segítenek megoldani ezt a kérdést. Ha kihagytam egy hatékony tisztítási módszert, a cikk utáni megjegyzésekben megírhatja. Ezzel kiegészítve az információkat.
Windows Eszközök (nincs alkalmazások)
A legegyszerűbb módja annak, hogy gyorsan felszabadítson néhány (és néha sok) helyet a merevlemezen, ha szabványos Windows-eszközöket használ. Kattintson a "Start" - "Minden program" - "Normál" - "Segédprogramok" gombra. A programok listájában keresse meg a Lemezkarbantartó elemet, és futtassa. Ezt a segédprogramot más módon is futtathatja, ha a "Számítógép" menüben kattintson a jobb gombbal a C: meghajtóra, és válassza a "Tulajdonságok" lehetőséget. Az Általános lapon kattintson a Lemezkarbantartás gombra.
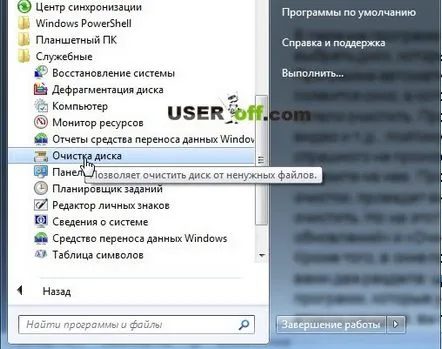
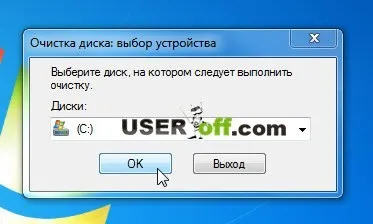
Ügyeljen arra, hogy mennyi hely van a C meghajtón: Vannak ideiglenes fájljaim (feljelölje be a fájlok törléséhez): Ha az OK gombra kattint, megjelenik egy üzenet, amely arra kéri, hogy kattintson a Fájlok törlése gombra. Ezt követően a kiválasztott fájlok törlődnek.
Jegyezze meg a "rendszerfájlok törlése" gombot. Kattintson rá. A program újraindul, ismét megkéri, hogy adja meg a tisztítandó lemezt, végezzen elemzést, és ismét megnyitja a törölhető fájlok kategóriáinak listáját. Ezúttal azonban a „Service Pack Backup Files” és a „Windows Update Cleanup” kategóriák felkerülnek a listára. Ha szeretné, megtisztíthatja őket is.
A nem szükséges programok eltávolítása
Természeténél fogva a "plyushkina" sok felhasználója olyan ember, aki felesleges dolgokat tologat az egész lakásba, azt gondolva, hogy hasznosak lehetnek számukra. Telnek az évek, és ezek a dolgok úgy hevernek, ahogy voltak, csak helyet foglalnak a lakásban, és port gyűjtenek. A számítógéppel is jól mennek a dolgok. Ezért távolítson el minden felesleges programot a számítógépéről, mert ha valamelyik ilyen programra valaha is szükség lesz, könnyen letöltheti az internetről és néhány perc alatt telepítheti.
A Lemezkarbantartó ablakban van egy Speciális lap. Kattintson rá. Két rész van Ön előtt: az első részben a "Tisztítás..." gombra kattintva a számítógépére telepített programok listáját láthatja, a második részben pedig ugyanerre a gombra kattintva, törölheti az összes visszaállítási ellenőrzőpontot, kivéve az utolsót. A telepített programok listájának megnyitásának másik módja a "Start" - "Vezérlőpult" gombra kattintva. A jobb felső sarokban a "Nézet" szóval szemben > "Kis ikonok". Most a megjelenő kis ikonok között keresse meg a "Programok és szolgáltatások" elemet, és kattintson rá a bal egérgombbal. Megnyílik a programok ismerős listája. Gondosan tanulmányozza ezt a listát, és jelölje be azokat a programokat, amelyektörölni szeretné, hogy helyet szabadítson fel a merevlemezen. Kattintson a jobb gombbal az eltávolítani kívánt programra, és válassza az "Eltávolítás" lehetőséget. A rendszer megkérdezi, hogy biztosan el kívánja-e távolítani a programot. Megerősít. Megkezdődik a program eltávolításának folyamata, amely után a rendszer értesíti a program sikeres eltávolításáról.
A cikk írása közben elkezdtem törölni azokat a programokat, amelyekre nem volt szükségem. Kicsit később kell kiegészítenem a cikket ;).
Manuálisan törölje az ideiglenes fájlokat
Most megfontoljuk, hogyan tisztítsuk meg a lemezt számítógépen vagy laptopon kézi módban. A Windows operációs rendszernek van egy külön mappája, amelyben az ideiglenes fájlokat tárolja. Ezek lehetnek olyan fájlok, amelyeket például programok telepítésekor vagy archívumok kicsomagolásakor használtak. A tartalmukat is törölheti. Ehhez lépjen a telepített operációs rendszerrel rendelkező partícióra (leggyakrabban a C partíció), lépjen a "Windows" mappába, majd a "Temp" mappába.
A mappa tartalmát félelem nélkül törölheti. Ehhez a Temp mappába való belépés után nyomja meg a "Ctrl" + "A" billentyűket a billentyűzeten - válassza ki az összes fájlt, majd nyomja meg a Del gombot. Erősítse meg a fájlok törlésének szándékát. Kész A fájlok a kukában vannak. Nyissa meg a Start -> Futtatást is, írja be a %temp% parancsot, majd nyomja meg az Enter billentyűt. Jelölje ki az összes fájlt ebben a mappában, és törölje őket.
A CCleaner egy kis asszisztens a számítógép szeméttől való tisztításához
Vannak speciális programok, amelyek segíthetnek megoldani azt a kérdést, hogyan lehet megtisztítani a lemezt a szükségtelen fájloktól a Windows 7, Windows 8 és más rendszerekben. Tekintsük a CCleaner program segítségével végzett munkájukat példaként. Teljesen ingyenesen letöltheti a fejlesztő hivatalos webhelyéről. Itt a link. Az oldal meglátogatása után kattintson a "Letöltés" gombra. Töltse le és telepítse a programot. Futtasd.A bal oldalon 4 rész látható, amelyek közül minket a "Tisztítás" érdekel. Ebben a szakaszban két lap található: Windows és Alkalmazások. Először a "Windows" lapon ellenőrizze a törölni kívánt fájlok összes kategóriáját, majd lépjen a "Programok" fülre, és ellenőrizze a törölt fájlok kategóriáit is. Ezután keresse meg a jobb oldalon az Elemzés gombot, és kattintson rá. A program eltölt egy kis időt a fájlok elemzésével, amelyek törölhetők anélkül, hogy károsítanák a rendszert a számítógépről vagy laptopról. Az elemzés befejezése után kattintson a "Tisztítás" gombra.
Megjegyzés: Ha biztos abban, hogy mely fájlokat szeretné törölni, azonnal rákattinthat a Tisztítás gombra. Én személy szerint mindig a "Tisztítás" gombra kattintok elemzés nélkül.
Lépjen a „Szolgáltatás” részhez, a „Programok eltávolítása” alszakaszhoz. Itt láthatja a telepített programok listáját, hasonlóan ahhoz, amit a Windows vezérlőpultján láthattunk. Az Önt érdeklő program eltávolításához kattintson rá jobb gombbal, és válassza az "Eltávolítás" elemet. Az Átnevezés elem megváltoztatja a nevet, a Törlés elem pedig törli az eltávolítási bejegyzést a Windows rendszerleíró adatbázisából.
Szeretem ezt a programot és gyakran használom. A Hordozható verziót pendrive-ra is elmentettem, hogy szükség esetén bármilyen számítógépen le tudjam futtatni telepítés nélkül.
Áttekintettük Önnel a C-meghajtón tárhely felszabadításának fő módjait.A fent leírtakon kívül azt tanácsolom, hogy tanulmányozza át a mappákat személyes fényképeivel, filmjeivel, zenéivel stb. Leggyakrabban ott találhatunk felesleges fájlokat, mint például: régi filmek vagy duplikált fényképek. Próbálja meg ne zsúfolni a merevlemezt, és időben törölje a felesleges információkat, és a lemez tisztítási folyamata sokkal ritkábban végezhető el.
Figyelem! Ha az asztalonfilmeket, zenéket vagy más nagy méretű fájlokat, helyezze át ezeket a fájlokat egy másik meghajtóra, például D:.
Illetve ne felejtsd el kiüríteni a kukát a törlés után ott lévő fájlok közül!
Itt további hasznos információk találhatók a témában (vannak olyan pontok, amelyeket a cikk nem ír le):
KövetkezőOlvassa el tovabba:
- Hogyan lehet letiltani az alvó üzemmódot a Windows 8 rendszerben
- Hogyan készítsünkképernyőkép a képernyőről a Windows 7 operációs rendszerben
- Hogyan lehet törölni a Windows régi mappáját a Windows 7 rendszerben
- Hibernálás a Windows rendszerben. Mi ez és hogyan lehet letiltani (hiberfil.sys)
- Hogyan tisztítsuk meg a számítógép és a laptop billentyűzetét otthon