Hogyan lehet vizuálisan látni a merevlemez tartalmát
ElőzőNéha kiderül, hogy a merevlemez partícióit megmagyarázhatatlan módon elfoglalják az adatok, és egyszerűen nincs szabad hely. Erről úgy tájékozódhat, ha gondosan megvizsgálja a lemezek adatok által elfoglalt mappáit. A speciális programok segítenek csökkenteni a munkaerőköltségeket és sok időt takarítanak meg, ami lehetővé teszi a merevlemez adatainak vizuális megjelenítését vagy a merevlemez és részei teljes térképének megjelenítését. Az ilyen programok mai kis áttekintésében több program is részt vesz a merevlemez tartalmának vizuális megjelenítésére: Diskspacefan, FS-Inspect, Spacesniffer és TreeSizeFree.
Azt hiszem, minden látogatóm már tudja, hogyan kell telepíteni a programokat, rögtön rátérek magukra a programokra, anélkül, hogy leírnám magát a telepítési folyamatot, főleg, hogy ezeknek a programoknak csak a fele igényli ezt, kettő pedig lemezre telepítés nélkül is működik.
1. Lemezterület ventilátor.
Ez a program angol, német és kínai nyelven van (valószínűleg), de egyáltalán nem kritikus, mivel itt minden intuitív. A program elindítása után egy ilyen ablakot fog látni:

A Disk Space Fan merevlemez-megjelenítő program kezdeti ablaka
Ebben az ablakban ki kell választania a helyi lemezt a vizsgálathoz, és kattintson a nagy "Szkennelés" gombra. A C meghajtót választottam, mivel szinte nem maradt rajta szabad hely, és a munkát valahogy folytatni kell.
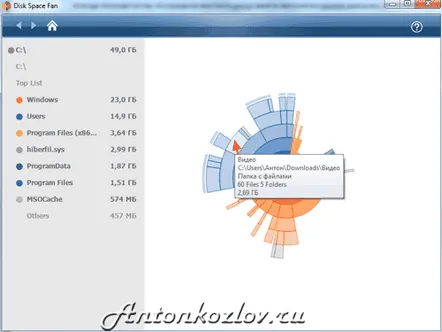
A C merevlemez összetett térképe a Disk Space Fanban
A meghajtó átvizsgálása után megjelenik a meghajtó vizuális térképe, amely egy körként jelenik meg osztásokkal. A bal oldalon megjelennek az információk a legnagyobb méretű szakaszok nevével. Ha bármelyik terület fölé viszi az egérmutatót, látni fogja, hogy milyen mappa és mennyit foglal el. Te is tudszHa többet szeretne megtudni az egyes szakaszokról, kattintson az Önt érdeklő szakaszra. Megnyílik a szakasz részletesebb térképe.
A Disk Space Fan programot letöltheti a hivatalos webhelyről: http://www.diskspacefan.com/
2. FS-Inspect.
Ez a program ismét angol nyelvű. Nincs szükség telepítésre a merevlemezre. Nem olyan intuitív és sokkal kevésbé vizuális, mint a Disk Space Fan. Ez a fő ablak, amelyet az FS-Inspect telepítése és futtatása után fog látni:
Az FS-Inspect program kezdeti ablaka a merevlemez tartalmának vizuális megjelenítéséhez
Kattintson az első "Ellenőrzés" gombra, és válassza ki a lemezt a beolvasáshoz. A program alaposan ellenőrzi a lemezen lévő összes mappát, és ezt fogja látni a kiválasztott lemez területeinek átvizsgálása után:
A C meghajtó térképe az FS-Inspect programban egy könyvtárfa formájában jelenik meg
A program bal oldali részében láthatjuk a mappák által elfoglalt kötetek százalékos arányát, a jobb oldalon pedig azt, hogy pontosan milyen típusú fájlokat foglal el a kiválasztott lemez a foglalt terület nagyságával, illetve azok teljes számát. Például a C-meghajtómon a legnagyobb helyet a "Windows" és a "User" mappák, valamint a legtöbb "dll" típusú fájl foglalják el, ezek térfogata 14,8 GB, ezek száma pedig 25757 .
A programot innen töltheti le: http://fs-inspect.sourceforge.net/
3. SpaceSniffer
A program nem igényel lemezre telepítést. Az archívumban ezzel a programmal együtt van egy részletes utasítás a programmal való munkához, de maga a program és az utasítások is teljesen angol nyelvűek. A SpaceSniffer elindítása után a következőket fogja látni:
A SpaceSniffer program kezdeti ablaka, amely segít a lemez leképezésében
Válasszon egy lemezt, és kattintson a "Start" gombra. Megvizsgáltam a C meghajtón lévő összes fájlttisztességes időbe telt, kb 10-15 percet, amit amúgy is megszakítottam. Az eredmény teljesen elfogadható. De maga a program nem túl informatív, bár az ötlet eredeti és érdekes.
A lemeztérkép kész, bár néhány problémával
Ha rákattint egy lemezkönyvtárat jelképező tetszőleges négyzetre, az adott terület részletesebb lebontását láthatja. Nagyon szépen és érdekesen nézel ki, de ismétlem, nem túl informatív.
A programot letöltheti a program hivatalos weboldaláról: http://www.uderzo.it/
4. TreeSize Ingyenes.
Egy másik program a merevlemez tartalmának vizuális megjelenítésére. Angol nyelvű felülettel rendelkezik, de a többihez hasonlóan nem igényel ismeretet. Az első ablakban válassza ki a "Szkennelés" fület a tetején, és válassza ki a meghajtót, amelynek tartalmát keresni szeretné.
A program egyszerű kezdeti ablaka a lemezek tartalmának megjelenítésére - TreeSizeFree
A kapott eredmény informatív, nem ugyanaz, mint az első program, de mégis.
A TreeSize Free legegyszerűbb, de vizuális lemeztérképe
Megnyithat mappákat, és megnézheti, mi van bennük. Minden nagyon egyszerű, majdnem olyan, mint a Windows család felfedezőjében.
A programot innen töltheti le: http://www.jam-software.com/
Önéletrajz. Legjobban a Disk Space Fan program tetszett az egyszerűsége és informatívsága miatt. Az FS-Inspect program kicsit kevésbé tetszett. Tetszik, hogy ismeri az Explorer felületet, és ismét a könnyű kezelhetőséget, valamint a fájlok számát mutatja a kiterjesztéssel. A legjobban a SpaceSniffer nem tetszett, bár erős potenciál van benne, megtalálja a rajongóit.
Miután kiválasztotta az Önnek legmegfelelőbb merevlemez-leképezési programot, távolítsa el a felesleges programokat.Számomra a merevlemezek tartalmának vizuális megjelenítése lehetővé tette, hogy megtaláljam a legnagyobb, sok helyet foglaló fájlokat, amelyeket nem tudtam, hol keressek, és a C meghajtóm szinte üres, pedig 50 GB méretig.
Milyen programokat használ a lemezek tartalmának megtekintéséhez és lemeztérkép létrehozásához? Írd meg kommentben.
KövetkezőOlvassa el tovabba:
- Hogyan lehet a merevlemez partícióit kombinálni
- Hogyan lehet fodrászat nyitni
- Apátia - mit kell tenni és hogyan kell harcolni. Hogyan lehet megszabadulni az apátiától és elkapni a boldogság madarát
- Hogyan lehet autót önteni gyurmából vagy agyagból
- Hogyan lehet enyhíteni a fájdalmat görcsök alatt