A Windows 7 telepítése netbookra flash meghajtó segítségével
Előző
- A telepítés lépései
- Program telepítése indítható USB-meghajtó előkészítéséhez
- Bootolható USB adathordozó előkészítése
- A Windows 7 telepítése előkészített flash meghajtóval
A telepítés lépései
A megadott operációs rendszer telepítése USB-eszközről meglehetősen egyszerű folyamat, amely a következő lépésekből áll:
Program telepítése indítható USB-meghajtó előkészítéséhez
Egy ilyen közeget többféleképpen is elkészíthet. A cikk írója szerint a legegyszerűbb és legátláthatóbb módja a Windows 7 USB/DVD Download Tool programjának használata. Ennek a programnak az a fő célja, hogy operációs rendszer-képet írjon egy USB-eszközre, és bootolhatóvá tegye. Ingyenesen letölthető az internetről, például a Microsoft áruházból.Az alkalmazás telepítése nagyon egyszerű, a folyamat nem okoz problémát, és mindössze néhány egérkattintást igényel.
Bootolható USB adathordozó előkészítése
Azonnal meg kell jegyezni, hogy az előző szakaszban telepített alkalmazás egy nagyon speciális program, és csak .iso formátumú képekkel működik, csak a "hetes" tartalmazza a disztribúciót. Ha a felhasználónak nincs Windows 7 disztribúciója ebben a formátumban, akkor azt le kell töltenie a Microsoft webhelyéről vagy számos torrentkövetőből, így az operációs rendszer újratelepítéséhez szükséges rendszerkép meglehetősen könnyen megtalálható lesz. Azt is meg kell jegyezni, hogy az USB-eszköz térfogata nem lehet kevesebb 4 GB-nál, és minden rajta tárolt adat törlődik. Ha szükség van rájuk, akkor hova kell elmenteni az alkalmazás elindítása előtt.
A flash meghajtó formájában indítható USB adathordozó előkészítése 4 lépésben történik:
1. lépés – a média és a mappák hozzárendelése az operációs rendszer iso-way-jéből, amelyre újra kell telepítenie a jelenlegi rendszert. Ez a "Tallózás" gombbal történik. A kívánt fájl kiválasztása után kattintson a "Tovább" gombra, és folytassa a 2. lépéssel.
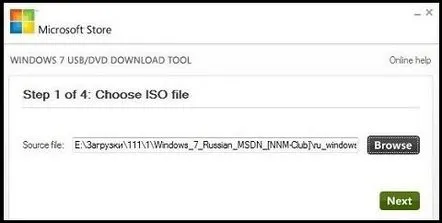
2. lépés – a hordozó típusának meghatározása. Itt meg kell jegyezni, hogy ez egy USB-eszköz:
3. lépés – egy adott USB-eszköz kiválasztása. Itt meg kell adnia a flash meghajtót, amelyre a Windows-képet kell írni (be kell helyezni), és kattintson a "Másolás megkezdése" gombra:
4. lépés – az operációs rendszer képének rögzítése USB-eszközre indítható formátumban:
A folyamat végén megjelenik egy ablak a művelet befejezéséről:
Ebben a szakaszban a rendszerindító flash meghajtó előkészítése a Windows 7 disztribúcióval befejeződött. Folytathatja az operációs rendszer közvetlen telepítését.
A Windows 7 telepítése előkészített flash meghajtóval
segítségével újratelepítheti az operációs rendszertkövetkező lépéseket:
Ezután a netbook újraindul, és elindul a Windows 7 flash meghajtóról történő telepítése a netbook merevlemezére. A processzor és a merevlemez teljesítményétől függően a rendszer újratelepítési folyamatának időtartama néhány perctől egy óráig terjedhet.
KövetkezőOlvassa el tovabba:
- A WinToFlash segítségével létrehozunk egy indítható flash meghajtót a Windows operációs rendszerrel
- A Windows 8.1 telepítése flash meghajtóról Acer Aspire laptopon
- A Windows 8 telepítése virtuális gépre a VirtualBox segítségével
- A Windows 8 telepítése
- A Windows 7 Enterprise telepítése hálózaton keresztül a WinNTSetup segédprogrammal