A Windows 7 Enterprise telepítése hálózaton keresztül a WinNTSetup segédprogrammal
ElőzőHelló mindenkinek! Barátaim, ha gyakran telepítesz operációs rendszereket, a WinNTSetup kétségtelenül az egyik legjobb alkalmazás lesz számodra! Az előző cikkben Ön és én telepítettük a Windows 10 operációs rendszert a segítségével. A cikk egyszerűnek bizonyult, és segített általánosságban megérteni a program működését. Dióhéjban hadd emlékeztesselek arra, hogy a WinNTSetup telepítheti a Windows-t a merevlemez másik partíciójára vagy egy teljesen másik merevlemezre közvetlenül a működő rendszerről (nincs rendszerindító flash meghajtó), a segédprogram virtuális VHD-lemezeket is létrehozhat, és telepítheti a Windows-t őket. A WinNTSetup könnyen integrálja a válaszfájlokat és a szükséges illesztőprogramokat a telepített rendszerbe.
Sok mindent el lehet mondani a WinNTSetupról, de ahogy Ro8 is mondja, a leghasznosabb egy másik példát mutatni a program működésére, és ma ő telepíti a Windows 7 Enterprise-t a hálózaton keresztül a WinNTSetup alkalmazás segítségével.
A Windows 7 Enterprise telepítése hálózaton keresztül az AOMEI PE Builder lemezképbe integrált WinNTSetup segédprogrammal
A cikk három részre oszlik: 1. A WinNTSetup segédprogram integrálása az AOMEI PE Builder programban létrehozott rendszerindító lemezképbe. 2. Integráció az AOMEI PE Builder rendszerindító lemezképébe annak a számítógépnek a hálózati kártya illesztőprogramjába, amelyre a Windows 7 telepítve lesz. 3. A Windows 7 Enterprise telepítése a hálózaton keresztül.
Két gépből álló hálózatunk van: az egyiken Windows Server 2012 van telepítve, a másik gépen nincs operációs rendszer (erre a gépre telepíteni kell az operációs rendszert).
Van egy szervizszámítógép is, amelyre telepítve van az AOMEI PE Builder.
Windows Server 2012 rendszerű gépen két mappa jön létre: Windows_7_Enterprise_x64 és Chipset_W7_x64
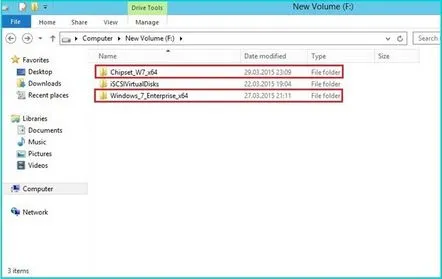
A mappábanA Windows_7_Enterprise_x64 a Windows 7 Enterprise (64 bites) telepítési disztribúciójának tartalma
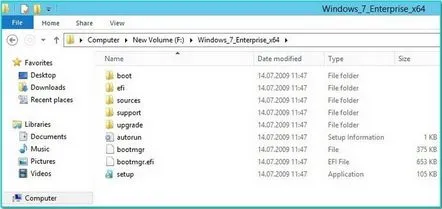
A Chipset_W7_x64 mappa a számítógép alaplapjának chipset illesztőprogram fájljait tartalmazza, amelyre a Windows 7 telepítve lesz.
Mindkét mappa meg van osztva
A szerver számítógépen nyisson meg egy böngészőt, lépjen a http://www.winntsetup.com oldalra, és töltse le a WinNTSetup segédprogramokat.
Letöltés
Mappa a WinNTSetup segédprogrammal
A WinNTSetup3 mappában két Lang és Tools mappa, valamint két WinNTSetup_x64 és WinNTSetup_x86 fájl található 64 bites, illetve 32 bites rendszerekhez.
A WinNTSetup segédprogram integrálása az AOMEI PE Builder programban létrehozott rendszerindító lemezképbe
A kiszolgáló számítógépen indítsa el az AOMEI PE Builder programot. További
További
Válassza a Fájlok hozzáadása lehetőséget
Hozzon létre egy új WinNTSetup3 mappát, majd kattintson a Fájl hozzáadása gombra
Lépjen a WinNTSetup segédprogrammal a mappába, és válassza ki egymás után a WinNTSetup_x64 és a WinNTSetup_x86 fájlokat.
A fájlok hozzáadása után a következőnek kell megjelennie. Ugyanebben az ablakban válassza a Mappa hozzáadása lehetőséget
Lépjen a WinNTSetup3 mappába, és felváltva adja hozzá a Lang és az Eszközök mappát
A következőket kapjuk
Integráció az AOMEI PE Builder rendszerindító lemezképébe annak a számítógépnek a hálózati kártya-illesztőprogramjába, amelyre a Windows 7 telepítve lesz
A rendszerindító lemezképhez hozzá kell adni annak a számítógépnek a hálózati kártya-illesztőprogramját is, amelyre a Windows 7-et telepíteni fogják. Kattintson az Illesztőprogramok hozzáadása
Kattintson a Fájl hozzáadása gombra
Válassza ki az illesztőprogramothálózati kártya
rendben
További
Barátaim, létrehozhat egy indítható flash meghajtót az AOMEI PE Builder programmal, csatlakoztathatja a flash meghajtót a számítógéphez, válassza az USB Boot Device lehetőséget, és kattintson a Tovább gombra. Kell egy ISO kép a programról, amit bedobok egy multiboot pendrive-ba, ezért az ISO exportálást választom. Mentse el a boot iso képet.
Boot image létrehozási folyamat
Indítókép létrehozva
Boot kép
A Windows 7 Enterprise telepítése
A létrehozott indítható AOMEI PE Builder flash meghajtóról indítjuk azt a számítógépet, amelyre a Windows 7-et telepíteni kell. Indítsa el az AOMEI Partition Assistant programot
Még nincsenek partíciók a merevlemezen (szabad hely)
Hozzuk létre az első 100 mb méretű partíciót
Hozzon létre egy második partíciót az összes maradék merevlemez-terület számára
A következőnek kellene kijönnie
A 100 mb méretű partíció aktívként lesz megjelölve
Indítsa el az AOMEI Backupper programot
Válassza a Segédprogramok - Windows Shell Command parancsot
Csatlakoztassuk a Windows_7_Enterprise mappát hálózati meghajtóként Z betű alatt (ez a meghajtó fogja tartalmazni a Windows 7 Enterprise telepítőlemezének tartalmát). Csatlakoztatjuk a hálózati meghajtót az paranccsalnet use z: \WIN-SCP15U2JL7GWindows_7_Enterprise_x64 /User:Administrator Ron1985 ahol z a hálózati meghajtó betűje, Sanyok a felhasználó, akinek nevében a hálózati meghajtó csatlakozik, Ron1985 a felhasználói fiók jelszava
Ugyanígy csatlakoztassa a Chipset_W7_x64 mappát hálózati meghajtóként a k betű alattAz parancsot végrehajtjuknethasználat k:\WIN-SCP15U2JL7GChipset_W7_x64 /Felhasználó:Administrator Ron1985
Ennek eredményeként két csatlakoztatott hálózati meghajtónk van, z és k
Lépjen a WinNTSetup3 mappába
Mivel a Windows 7 64 bites verzióját fogjuk telepíteni, a WinNTSetup_x64 fájlt futtatjuk
Megnyílik a program főablakja
Kattintson a Keresés gombra a Windows telepítési fájlok helyének kiválasztása sorban
Mivel a Windows 7 fájlok a z meghajtón találhatók, ezt a meghajtót választjuk
A z meghajtón lépjen a források mappába, és válassza ki az install.wim fájlt
A következőket kapjuk
A Boot drive sor Select location (Kiválasztandó helye) részében megnyomjuk a Keresés gombot is
Válassza ki az általunk létrehozott 100 MB-os partíciót
Kattintson a Keresés gombra a telepítési meghajtósor Hely kiválasztása mezőben
Kiválasztjuk azt a partíciót, amelyre a Windows 7-et telepítjük. Esetünkben ez a d partíció
Jelölje be az Illesztőprogramok hozzáadása melletti pipát
Mivel a k hálózati meghajtó tartalmazza a számítógép alaplapjának chipkészlet-illesztőprogramját, amelyre a Windows 7 telepítve lesz, válassza ezt a meghajtót
Disk k alaplapi lapkakészlet illesztőprogram van kiválasztva. Kattintson a Beállítás gombra
Kattintson az OK gombra
Windows 7 telepítési folyamat
Az illesztőprogram telepítése
RENDBEN. Indítsa újra a számítógépet
Indítsa el a Windowst
Válassza ki az időformátumot és a billentyűzetkiosztást. További
Adja meg a számítógép nevét és a felhasználónevet
Adja meg (vagy ne adja meg) a felhasználói fiók jelszavát
Elfogadjuk a licencszerződést
BeleértjükWindows frissítések telepítése
További
Válassza ki a hálózat típusát
A Windows 7 Enterprise telepítésének befejezése
A rendszer telepítve van
KövetkezőOlvassa el tovabba:
- A Windows 8 telepítése
- A Windows 7 telepítése netbookra flash meghajtó segítségével
- Illesztőprogram telepítése és internetbeállítások Bluetooth-on keresztül
- A Windows 8.1 telepítése flash meghajtóról Acer Aspire laptopon
- A Windows 8 telepítése virtuális gépre a VirtualBox segítségével