Illesztőprogram telepítése és internetbeállítások Bluetooth-on keresztül
Előző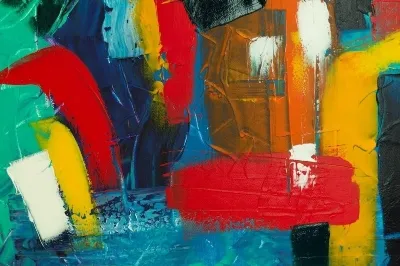
Általános információk a Bluetooth illesztőprogramról
Amint azt a gyakorlat mutatja, a rendszer telepítésekor a legtöbb probléma a Bluetooth-adapter illesztőprogramjának telepítésével merül fel. Ezt a cikket azért írtam, hogy segítsek a kezdő felhasználóknak a Bluetooth-adapter telepítésében és működésében.
Ezenkívül, megragadva ezt a lehetőséget, ebben a cikkben leírom, hogyan állíthatom be az internetet egy laptophoz Bluetooth-on keresztül csatlakoztatott mobiltelefonon keresztül. Valószínűleg néhány felhasználó megkérdezi: "Miért szükséges ez, ha van Wi-Fi, ADSL...?". Megpróbálok válaszolni erre a kérdésre. Internet Wi-Fi-n, ADSL-en, városi hálózatokon keresztül nem mindenhol érhető el. Ez különösen igaz a hétvégi városon kívüli kirándulásokra.A laptop azonban nem otthoni PC, nem nehéz például vidékre vinni. Egy meleg augusztusi reggelen egy vidéki pavilonban üldögélni, és kávét kortyolgatva olvasni a reggeli híreket kedvenc webhelyén. Vegyünk egy másik példát. A közelmúltban még mindig aktuális az "utolsó mérföld" problémája, és gyakran a városon kívül élő felhasználók számára a mobiltelefonon keresztüli internet szinte az egyetlen módja a hálózat elérésének.
A meghatározás a laptopban lévő adapter
Mielőtt megpróbálná telepíteni a Bluetooth adapter illesztőprogramjait, meg kell találnia, hogy egyáltalán benne van-e a laptopban. A legegyszerűbb módja egy matrica a laptop alján. Hogy néz ki, az a fórumtéma első üzenetében látható: Bluetooth - Bluetooth adapterekkel kapcsolatos problémák megoldása.
Egy másik módszer ennek meghatározására a laptop dobozán található specifikáció alapján. Általában a Bluetooth jelenlétét jelzik ott.
Telepítheti a [b]Launch Manager[/b] segédprogramot is, és megpróbálhatja magát az adaptert engedélyezni. Ha a képernyő azt mutatja, hogy az adapter be van kapcsolva, akkor az. Ha "az eszköz nincs megadva" van jelölve, akkor valószínűleg nincs adapter.
Készítménymielőtt telepíti a Bluetooth adapter illesztőprogramját
Most szólok néhány szót magáról a telepítési folyamatról. Feltételesen két szakaszra osztható:
[b]- illesztőprogram telepítése magára a Bluetooth-adapterre[/b]
[b]- a program telepítése a Bluetooth adapterrel való munkavégzéshez[/b]
Az Acer laptopok gyakran a [b]Broadcom[/b] (Widcomm) szoftverével vannak felszerelve, ritkábban a [b]Toshiba[/b] szoftverével (általában az Atheros chipeken lévő adapterekkel rendelkező laptopok esetében). Vannak más programok is a Bluetooth adapterrel való munkavégzéshez: [b]BlueSoleil[/b] például. Ez utóbbi gyakran Bluetooth USB-adapterekkel van ellátva. Van egy program a Toshibától is. Ez a cikk a [b]Broadcom[/b] programját tárgyalja.
A [B]Windows Vista[/b] és a [b]Windows 7[/b] rendszerekhez le kell tölteni a program 6. verzióját. Az alábbi linkeken érhető el: letöltés és letöltés
[B]Windows XP[/b] 5-ös verzió szükséges. Letölthető a következő linkekről: letöltés és letöltés.
Más verziók a fórumszál első bejegyzésében érhetők el: Bluetooth - Bluetooth adapterek hibaelhárítása
A készlet magához az adapterhez illesztőprogramokat is tartalmaz. Ezeket külön-külön innen töltheti le: letöltés és letöltés
Mielőtt elkezdené az internet beállítását mobiltelefonon keresztül, először meg kell ismerkednie a mobilszolgáltatók által kínált tarifákkal. Érdemes figyelmesen áttanulmányozni a szolgáltatásnyújtás feltételeit, azok árát és árazási jellemzőit. Amikor a választás megtörtént, fel kell lépnie a szolgáltató webhelyére, és meg kell tudnia a csatlakozási beállításokat: név, jelszó, hozzáférési pont neve (nevezhetjük egyszerűen hozzáférési pontnak, Hozzáférési pontnak, APN-nek is). Ez az információ szükséges a beállításhoz.
Szerintem most kezdhetjük
Illesztőprogram telepítése Windows XP rendszeren
Először is szükségestelepítse az [b]Launch Managert[/b]. Ez szükséges a kiegészítő gombok megfelelő működéséhez. Ezt a segédprogramot letöltheti a laptopmodell illesztőprogramjaiból. Itt érhetők el: Útmutató a Driver részhez.
Kicsomagoljuk az archívumot, és futtatjuk a [b]Setup.exe[/b] fájlt
Adja meg az alkalmazás telepítési helyét, majd kattintson az [b]OK[/b] gombra.
és indítsd újra:
Újraindítás után kapcsolja be a Bluetooth-t a laptop házán található gombbal vagy csúszkával. Egy felirat jelenik meg a képernyőn
Most telepítse magát az illesztőprogramot. Ehhez nyissa meg a mappát tőlük:
és futtassa a [b]DPInst.exe[/b] fájlt
Telepítjük...:
Most közvetlenül folytatjuk a program telepítését a Bluetooth adapterrel való együttműködéshez. Futtassa a [b]Setup.exe[/b] fájlt
Akkor minden szabványos:
Ez minden. A program telepítve volt. Most igazítsunk egy kicsit. A beállítások már magától értetődőek, és nem igényelnek különösebb megjegyzést:
ezen a lapon jelezzük, hogy mely szolgáltatások lesznek elérhetők ezen a laptopon. Egyszerűen fogalmazva, jelezzük, hogy a laptopon lévő Bluetooth-adapter „képes” a következőkre:
kattintson a [b]Kihagyás[/b] gombra. Ha megnyomja a [b]Tovább[/b] gombot, beállíthat kapcsolatot egy Bluetooth-eszközzel. Ezt a folyamatot az alábbiakban ismertetjük
A program befejeződött.
Internetkapcsolat beállításai Windows XP rendszeren
Az illesztőprogram és a program telepítése után folytathatja az internetkapcsolat beállítását a Bluetooth adapteren keresztül. Ehhez először is be kell állítania a Bluetooth modemet a rendszerben. Kattintson jobb gombbal a [b]Sajátgép[/b] elemre, és válassza a [b]Tulajdonságok[/b] lehetőséget.(bár egyszerűen megnyomhatja a [b]Win[/b] és a [b]Break[/b] gombot egyszerre). Lépjen a [b]Hardver[/b] lapra, és kattintson az [b]Eszközkezelő[/b] elemre:
keresse meg a Bluetooth modemet, kattintson rá jobb gombbal, és lépjen a tulajdonságaira:
Lépjen a [b]További kapcsolati paraméterek[/b] fülre, és írja oda az inicializálási sort. [b]Az üzemeltető webhelyén található[/b] Valahogy így néz ki:
Az MTS Hyperactive szolgáltatást használom, az inicializálási sorom így néz ki:
[b]Megjegyzés: Ügyeljen arra, hogy mit ír be az inicializálási sorba! Különös figyelmet kell fordítani a hozzáférési pontra! A díjcsomag típusától függ. Egyes szolgáltatók blokkolják a rossz hozzáférési ponttal rendelkező kapcsolatokat, mások nem. A szerző nem vállal felelősséget az Ön tetteiért![/b]
Ha befejezte a modem beállítását, lépjen a Bluetooth környezetbe:
A Bluetooth-adapter hatókörében lévő összes eszköz megjelenik ott.
[b]Megjegyzés: Egyes telefonok alapértelmezés szerint el vannak rejtve, és nem találhatók Bluetooth-eszközök keresésekor. Ahhoz, hogy ez működjön, engedélyeznie kell az észlelést a telefonon[/b]
Bluetooth-eszközhöz való hozzáféréshez végre kell hajtania a hitelesítési eljárást. Kattintson a jobb gombbal arra a telefonra, amelyen keresztül csatlakozni fogunk, és válassza az [b]Eszköz csatlakoztatása[/b] lehetőséget.
Ezután be kell írnia a kódot (például [b]1111[/b]), és meg kell nyomnia az [b]OK[/b] gombot.
A kód kérésének meg kell jelennie a telefonon. [b]Írja be ugyanazt a kódot, amelyet a laptopon vagy a telefonon írt be, majd nyomja meg az OK gombot[/b]. Ezt követően a laptop és a telefon párosított eszköz lesz, és információcserére nyílik lehetőség közöttük.
Kattintson az egérrel a telefon ikonra, és megnyílik egy ablak a szolgáltatásokkal,amelyhez telefonon csatlakozhat:
Érdekel minket a [b]Dial-Up Networking[/b] szolgáltatás. Kattintson rá az egérrel. Egy ehhez hasonló ablaknak kell megnyílnia:
ide írjuk be a [b]Felhasználónevet[/b] és a [b]Jelszót[/b] (ezeket az operátortól tudhatod meg). Kattintson a [b]Tulajdonságok[/b] gombra
Felül válassza ki a Bluetooth modemet, adja meg a betárcsázási számot. Általában *99# (a telefon típusától függ) Lépjen a [b]Opciók[/b] lapra:
Itt kapcsoljuk ki a felhasználónév, jelszó és betárcsázós számok kérését csatlakozáskor. Amikor megnyomjuk az [b]OK[/b] gombot, a kapcsolat elindul:
Voálá! A kapcsolat sikeres volt:
[b] Megjegyzés: ha problémái vannak a csatlakozással, ellenőrizze újra a beállításokat és az inicializálási sort. Bár a hibák oka lehet maga a kezelő.[/b]
Az internet be van állítva. A kapcsolat megszakításához kattintson a kapcsolat ikonra az óra mellett, és válassza a [b]Kapcsolat bontása[/b] lehetőséget a menüből. A csatlakozáshoz nyissa meg a [b]Start menüt -> Kommunikáció -> Bluetooth-kapcsolat[/b] Ennyi
Illesztőprogram telepítése Windows Vista és Windows 7 rendszeren
A Bluetooth-adapter telepítése és konfigurálása, valamint az internethez való csatlakozás általában teljesen hasonló a [b]Windows XP-hez[/b].
Kezdjük a [b]Launch Manager[/b] telepítésével. Ehhez csomagolja ki az archívumot a programmal, és futtassa a [b]Setup.exe[/b] fájlt:
jelezze, hova tegye:
és indítsa újra:
újraindítás után kapcsolja be a Bluetooth adaptert. Valami ilyesminek kell megjelennie a képernyőn:
Kezdjük az illesztőprogramok telepítésével. Ehhez lépjen a velük lévő mappába, és futtassa a [b]DPInst.exe[/b] fájlt:
Hogy megbizonyosodjon arrólaz adapter telepítve van – lépjen az [b]Eszközkezelő[/b] oldalra:
Amint láthatja, az eszközt megfelelően telepítették
Most térjünk át a program telepítésére a Bluetooth adapterrel való együttműködéshez. Ez a cikk az ötödik verziót használta. Futtassa a [b]Setup.exe[/b] fájlt
Akkor minden szabványos:
Ezen a lapon jelezzük, hogy mely szolgáltatások működnek a laptopon. Ha itt nem ad meg valamit, ne aggódjon, a szükséges szolgáltatást bármikor elindíthatja manuálisan
Nyomja meg az átugráshoz (az eszközöket kicsit később konfiguráljuk):
Ez minden. Nyomja meg a [b]Kész[/b] gombot
[b]Bluetooth-internetkapcsolat beállítása Windows Vista és Windows 7 rendszeren
Lépjen a Bluetooth környezetbe, és kattintson a [b]BT-eszköz hozzáadása[/b] lehetőségre:
acerfans.ru
KövetkezőOlvassa el tovabba:
- A Windows 7 Enterprise telepítése hálózaton keresztül a WinNTSetup segédprogrammal
- Dolgozzon az Oriflame-nél az interneten keresztül
- A dada kiválasztása ügynökségen keresztül történhet
- Hidroponikus rendszer telepítése saját kezűleg, vagy hogyan lehet gazdag termést szerezni talaj nélkül
- Profilos kerítés telepítése az országban (videó)