A Windows 8.1 telepítése flash meghajtóról Acer Aspire laptopon
Előző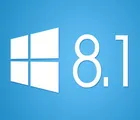
A mai cikkben az "újmódi" Windows 8.1 telepítésének tapasztalatait szeretném megosztani egy meglehetősen régi Acer Aspire (5552g) laptopmodellre. Sok felhasználót taszít az új operációs rendszerek telepítése egy esetleges illesztőprogram-probléma miatt, egyébként néhány szót a cikk is említ.
Az egész folyamat feltételesen 3 szakaszra osztható: a rendszerindító flash meghajtó előkészítése; Bios beállítások; és közvetlenül magát a telepítést. Ez a cikk elvileg így épül fel...
Telepítés előtt: mentsen el minden fontos fájlt és dokumentumot más adathordozóra (flash meghajtók, merevlemezek). Ha a merevlemez 2 partícióra van osztva, akkor a Crendszerpartícióról másolhat fájlokat a Dhelyi lemezre (a telepítés során általában csak a C rendszerpartícióra, amely korábban telepített operációs rendszer volt).
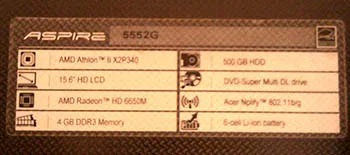
Kísérleti laptop a Windows 8.1 telepítéséhez.
A rendszerindító Windows 8.1 flash meghajtó létrehozásának elve nem különbözik a Windows 7 flash meghajtó létrehozásától (erről korábban volt egy megjegyzés).
Amire szüksége van: egy kép a Windows 8.1 operációs rendszerből (további információ az ISO-képekről), egy 8 GB-os flash meghajtó (lehet, hogy a kép nem fér bele egy kisebbre), egy rögzítő segédprogram.
A használt pendrive a Kingston Data Traveler 8Gb. Sokáig hevertek a polcon munka nélkül...
Ami a rögzítési segédprogramot illeti, a legjobb, ha a kettő közül az egyiket használja: Windows 7 USB/DVD letöltő eszköz, UltraIso. Ebben a cikkben megvizsgáljuk, hogyan hozhat létre rendszerindító flash meghajtót a Windows 7 USB/DVD letöltőeszköz programjában.
1) Töltse le és telepítse a segédprogramot (a link fent található).
2) Futtassa a segédprogramot, és válassza ki a telepíteni kívánt Windows 8 ISO lemezképet. Ezután a segédprogram kérni fogja, hogy adja meg a flash meghajtót, és erősítse meg a felvételt (adolgok törlődnek a flash meghajtóról).
3) Általában várja meg, amíg megjelenik egy üzenet, miszerint a rendszerindító flash meghajtó sikeresen létrejött (Állapot: A biztonsági mentés befejeződött – lásd az alábbi képernyőképet). Körülbelül 10-15 percet vesz igénybe.
2. Az Acer Aspire laptop bios-jának beállítása flash meghajtóról való rendszerindításra
Alapértelmezés szerint a Bios sok verziójában általában az utolsó előtti helyen van a flash meghajtóról történő indítás "boot priority"-ben. Ezért a laptop először megpróbál elindulni a merevlemezről, és egyszerűen nem tudja ellenőrizni a flash meghajtó rendszerindítási rekordjait. Módosítanunk kell a rendszerindítási prioritást, és úgy kell kialakítanunk, hogy a laptop először a pendrive-ot ellenőrzi és arról próbáljon meg bootolni, majd csak azután érje el a merevlemezt. Hogyan kell csinálni?
1) Nyissa meg a Bios beállításokat.
Ehhez alaposan nézze meg a laptop üdvözlőablakát, amikor bekapcsolja. Az első fekete képernyőn mindig megjelenik a beállítások megadására szolgáló gomb. Általában ez a gomb „F2” (vagy „Törlés”).
Egyébként a laptop bekapcsolása (vagy újraindítása) előtt célszerű a pendrive-ot az USB-csatlakozóba helyezni (így jól látható, hogy melyik lépésben kell lépni).
A Bios beállításokba való belépéshez meg kell nyomnia az F2 gombot - lásd bal alsó sarok.
2) Lépjen a Boot részre, és módosítsa a prioritást.
Alapértelmezés szerint a rendszerindító partíció a következő kép.
Boot részleg, Acer Aspire laptop.
Szükségünk van a pendrive-unkkal (USB HDD: Kingston Data Traveler 2.0) lévő sorra, hogy az első helyen legyen (lásd az alábbi képernyőképet). A menüsor jobbra mozgatásához a gombok (esetemben F5 és F6) megjelennek.
A Boot részben végzett beállításokat.
Ezután csak mentse a beállításokat, és lépjen ki a Biosból (keresse meg a Mentés és kilépés feliratot - az ablak alján). A laptop újraindul, ezután kezdődik a Windows 8.1 telepítése...
3. A Windows 8.1 telepítése
Ha a rendszerindítás a flash meghajtóról sikeres volt, az első dolog, amit látni fog, valószínűleg a Windows 8.1 üdvözletét és a telepítési folyamat elindítására vonatkozó ajánlatot fogja látni (a telepítőlemez képétől függően).
Általánosságban elmondható, hogy Ön mindenben egyetért, válassza ki a telepítési nyelvet "orosz" és kattintson a Tovább gombra, amíg meg nem jelenik a "telepítés típusa" ablak.
Itt fontos kiválasztani a második elemet "Egyéni Windows telepítés haladó felhasználóknak".
Ezután egy ablaknak kell megjelennie a Windows telepítéséhez szükséges lemez kiválasztásával. Sokan különböző módon telepítik, ezt a következőképpen ajánlom:
1. Ha új merevlemeze van, és nincs rajta adat - hozzon létre rajta 2 partíciót: az egyik rendszer 50-100 GB-os, a második pedig - helyi különféle adatok (zene, játékok, dokumentumok stb.) számára. Problémák és a Windows újratelepítése esetén csak a C rendszerpartícióról és a D helyi meghajtóról veszíthet el információkat - minden érintetlen és biztonságos marad.
2. Ha van egy régi lemeze, és az 2 részre volt osztva (C lemez a rendszerrel és D lemez - helyi), akkor formázza (ahogyan az alábbi képen tettem) a rendszerpartíciót, és válassza ki Windows 8.1 operációs rendszerként. telepítés. Figyelem – minden rajta lévő adat törlésre kerül! Előzetesen mentse el az összes szükséges információt.
3. Ha van egy partíciója, amelyre korábban telepítette a Windows operációs rendszert, és minden fájlja azon található - talán érdemes megfontolni a 2. partíció merevlemezének formázását is (az adatok törlődnek, először meg kellmegment). Vagy - hozzon létre egy másik partíciót formázás nélkül a szabad lemezterület miatt (egyes segédprogramok ezt megtehetik).
Általánosságban elmondható, hogy nem ez a legsikeresebb lehetőség, továbbra is javaslom, hogy váltson két partícióra a merevlemezen.
A merevlemez rendszerpartíciójának formázása.
A telepítési szakasz kiválasztása után maga a Windows telepítési folyamata közvetlenül megtörténik - a fájlok másolása, kicsomagolása és a laptop beállításának előkészítése.
Amíg a fájlok másolása folyamatban van, várjon nyugodtan. Ezután egy ablaknak kell megjelennie a laptop újraindításáról. Itt fontos egy dolgot tenni - távolítsa el a flash meghajtót az USB-portból. Miért?
A helyzet az, hogy újraindítás után a laptop újraindul a flash meghajtóról, és nem a merevlemezről, ahová a fájlokat másolták. Vagyis a telepítési folyamat a legelejétől kezdődik - ismét ki kell választani a telepítési nyelvet, szakaszt stb., és nem új telepítésre van szükségünk, hanem annak folytatására...
Távolítsa el a flash meghajtót az USB-portból.
Az újraindítás után a Windows 8.1 folytatja a telepítést, és megkezdi a laptop konfigurálását. Itt általában nincs probléma - meg kell adnia a számítógép nevét, ki kell választania, melyik hálózathoz szeretne csatlakozni, fiókot kell beállítania stb. Néhány lépést kihagyhat, és már a telepítési folyamat után továbbléphet a konfigurációjukhoz.
Hálózati beállítások a Windows 8.1 telepítésekor.
Általában 10-15 perc elteltével, a Windows 8.1 konfigurálása után megjelenik a szokásos "asztal", "saját számítógép" stb.
A Windows 8.1 „Sajátgép” neve mostantól „Ez a számítógép”.
4. Illesztőprogramok keresése és telepítése laptophoz
A hivatalos weboldalonillesztőprogramok az Acer Aspire 5552G laptophoz Windows 8.1-hez - nem. De valójában ez nem nagy probléma...
Ismét ajánlok egy érdekes illesztőprogram-csomagot Driver Pack Solution(szó szerint 10-15 perc után megvolt az összes illesztőprogram, és elkezdhettem a teljes értékű munkát a laptopnál).
A csomag használata:
1. Töltse le és telepítse a Daemon Tools programot (vagy hasonlót az ISO-képek megnyitásához);
2. Töltsd le a Driver Pack Solution lemezképet illesztőprogramokkal (a csomag nagyon sokat nyom - 7-8 GB, de egyszer letöltöd, és mindig kéznél lesz);
3. Nyissa meg a képet a Daemon Toolsban vagy bármely más programban);
4. Indítsa el a programot a lemezképről – átvizsgálja a laptopját, és felajánlja a hiányzó illesztőprogramok és fontos programok listájának telepítését. Például csak a zöld gombra kattintok - frissítsem az összes illesztőprogramot és programot (lásd az alábbi képernyőképet).
Illesztőprogramok telepítése a Driver Pack Solution csomagból.
PS
Mi az előnye a Windows 8.1-nek a Windows 7-hez képest? Én személy szerint semmi pluszt nem vettem észre - kivéve a magasabb rendszerkövetelményeket...
KövetkezőOlvassa el tovabba:
- A Windows 7 telepítése netbookra flash meghajtó segítségével
- Hogyan lehet kikapcsolni a Windows 8-at számítógépen vagy laptopon
- A Windows 8 telepítése virtuális gépre a VirtualBox segítségével
- A Flash Player telepítése Android operációs rendszerre
- A WinToFlash segítségével létrehozunk egy indítható flash meghajtót a Windows operációs rendszerrel