A Windows 8 telepítése virtuális gépre a VirtualBox segítségével
Előző
- 1. lépés: Készüljön fel a rendszer telepítésére
- 2. lépés: Kiválasztjuk, amire szükségünk van
- 3. lépés: Hozzon létre egy virtuális gépet a számítógépén
- 4. lépés: Telepítse az operációs rendszert
- 5. lépés: Az operációs rendszer betöltésekor végezzük el a beállításokat
1. lépés: Készüljön fel a rendszer telepítésére
Mielőtt telepítené a Windows 8 operációs rendszert egy számítógépre egy virtuális gépen keresztül, el kell döntenie, hogy elvileg van-e ilyen lehetőségünk. A helyzet az, hogy az ilyen „elégedettség” több követelmény teljesítésére is kötelez. A telepítéshez különösen a következőkre van szüksége:
- Windows 8 kép ISO formátumban;
- letöltött VirtualBox program;
- RAM 1 Gb vagy nagyobb térfogattal;
- legalább 20 Gb szabad hely a merevlemezen.
Elvileg itt a legfontosabb, hogy a számítógép paraméterei megfeleljenek a követelményeknek. Ha megfelelnek a Windows 8 operációs rendszer virtuális gépre történő telepítéséhez szükséges feltételeknek, akkor könnyű lesz megbirkózni a feladattal.
2. lépés: Kiválasztjuk, amire szükségünk van
Miután elolvasta, hogy a Windows 8 virtuális gépre történő telepítéséhez szükség van a VirtualBox programra, valószínűleg azonnal úgy döntött, hogy onlineLetöltés Minek pazarolni energiát és időt? Csak kattintson a hivatkozásra, lépjen a hivatalos VirtualBox webhelyre, és töltse le a szükséges programot:
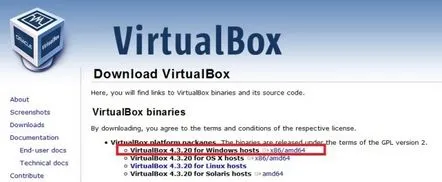
Az ilyen boldogság körülbelül 100 Mb súlyú, tehát jó internet mellett kevesebb mint egy percet vesz igénybe a fájl letöltése. Ha az internetkapcsolat sebessége lassú, akkor várnia kell egy kicsit. Nem szabad feladni az álmodat emiatt az apróság miatt!
Tehát a VirtualBox telepítőfájljának betöltése után kattintson rá duplán a bal egérgombbal, és a megjelenő ablakban válassza a Tovább lehetőséget. Hasonlóan járunk el, ha új programüzenet jelenik meg:
Ezután a program felajánlja egy parancsikon létrehozását az asztalon, és további bővítményeket telepít. Elvégezzük a kívánt beállításokat, és ismét nyomjuk meg a Tovább gombot:
Ezt követően a gombok felváltva történő megnyomásával erősítjük meg választásunkat: IGEN Telepítés. Minden! Ez a cselekedeteink vége. Nincs más dolgunk, mint megvárni, amíg a VirtualBox települ a számítógépére. Miután ez megtörtént, nyomja meg a Befejezés gombot, és folytassa a következő lépéssel.
3. lépés: Hozzon létre egy virtuális gépet a számítógépén
Ha virtuális gépet szeretne létrehozni a számítógépen, nyissa meg az újonnan telepített VirtualBoxot. A megnyíló ablakban válassza ki a "Létrehozás" lapot, majd adja meg a virtuális gép nevét, adja meg az operációs rendszer típusát és verzióját (Windows 8 operációs rendszer):
A Következő gombbal együtt továbblépünk a következő lépésre - a RAM mennyiségének kiválasztására. Mennyit kell telepíteni? Normál rendszerműködéshez - legalább 1 Gb (1024 Mb):
Mi lesz a következő, amit csinálunk? Létrehozunk egy virtuális merevlemezt:
Ezután a VirtualBox felajánlja a virtuális gép típusának megadását. Válassza ki a VDI-t, és nyomja meg a "Részletek elrejtése" gombot. Azt követőenhatározzuk meg a virtuális lemezünk tárolási helyét (például D lemez), formátumát (dinamikus...) és a memória mennyiségét (legalább 20 GB). Az utolsó érintés - nyomja meg a "Létrehozás" gombot:
Úgy tűnik, ezzel befejeződik a virtuális gép előkészítése a Windows 8 telepítéséhez. Mit csináljunk most? Menjünk tovább!
4. lépés: Telepítse az operációs rendszert
Tehát az összes előkészítő művelet elvégzése után már csak magát a Windows 8-at kell telepíteni a 3. lépésben előkészített virtuális gépre. Hogyan viselkedjünk? Először indítsa újra a VirtualBoxot. Vegye figyelembe, hogy ha minden műveletet helyesen hajtottak végre a program elindítása után, akkor a bal oldali ablakban megjelenik a virtuális lemezünkre mutató parancsikon. Ha minden így van, kattintson a "Részletek" gombra, és olvassa el a mellékelt információkat:
Ha minden adat helyes, indítsa el a virtuális gépet a Windows 8 parancsikonra duplán kattintva, ezt követően a rendszer alapvetően készen áll a munkára. Mit csinálunk? Emlékszünk, hol tároljuk az operációs rendszer képét. Lemezre égetve? Akkor így járunk el:
Tehát az operációs rendszer képletöltési forrása eldőlt. Menjünk tovább! Nyissa meg a "Gép" lapot, keresse meg és válassza ki az "Újraindítás" elemet a menüben. Végül, ha az összes műveletet helyesen hajtották végre, a Windows 8 telepítése a számítógép újraindításával kezdődik:
5. lépés: Az operációs rendszer betöltésekor végezzük el a beállításokat
Elvileg a Windows 8 telepítésének és konfigurálásának minden további lépése teljes mértékben összhangban van azokkal, amelyeket az operációs rendszer számítógépre történő szokásos telepítése során kell végrehajtani.A "Tovább" gombbal a következő sorrendben járunk el:
Ennek eredményeként a Windows 8 automatikusan települ a számítógépre, és az asztal megjelenésével üdvözöl minket:
Már csak kis változtatásokat kell végrehajtani a virtuális gép működésén. Különösen telepítenünk kell az illesztőprogramokat és konfigurálnunk kell a hálózati kapcsolatot. Nehéz feladat? Igen nem! Nyissa meg a "Hardver" lapot a főmenüben, és válassza a "Kiegészítő telepítése..." lehetőséget a felkínált lehetőségek közül. Ennek eredményeként az illesztőprogramok frissítése megkezdődik.
Nem vesztegeti az időt, és ismét visszatér a "Hardver" fülre, ahol most kiválasztja a "Hálózati adapterek..." lehetőséget. Elvégezzük a megfelelő beállításokat (például engedélyezzük az adaptert, a NAT hálózat típusát stb.) és elmentjük a beállításokat.
Elvileg ezzel befejeződik a Windows 8 operációs rendszer telepítése egy virtuális gépen. Most a rendszer teljesen üzemkész. Mint látható, semmi sem nehéz, még egy gyerek is megbirkózik vele!
KövetkezőOlvassa el tovabba:
- A Windows 7 telepítése netbookra flash meghajtó segítségével
- A Windows 7 Enterprise telepítése hálózaton keresztül a WinNTSetup segédprogrammal
- A WinToFlash segítségével létrehozunk egy indítható flash meghajtót a Windows operációs rendszerrel
- Windows 7 virtuális billentyűzet
- A Windows 8.1 telepítése flash meghajtóról Acer Aspire laptopon