A Windows 7 vagy a Windows 8 telepítése virtuális merevlemezre
ElőzőÁltalános információk a Windows virtuális merevlemezre történő telepítéséről
Időről időre szükség van a Windows 7 vagy a Windows 8 telepítésére. Minden rendben lenne, de nem mindig van vágy és lehetőség arra, hogy egy teljes partíciót félreállítsunk az új rendszer számára, és utána hosszasan bootloaderekkel játsszunk. .
Szerencsére a Windows 7 és a Windows 8 támogatja a virtuális merevlemezre (VHD) való telepítést. Általában véve a virtuális merevlemez egy meglehetősen nagy fájl, amely másik merevlemezként csatlakoztatható a rendszerhez. Minden, ami a lemezen található, ebben a fájlban van tárolva.
E megközelítés előnyei a következők:
Tehát kezdjük el telepíteni a Windows 7 vagy 8 rendszert egy virtuális merevlemezre.
A Windows telepítése virtuális merevlemezre
A Windows telepítéséhez-re lesz szükségünk
Kétféleképpen hozhat létre VHD-t:
Tekintsük az első módszert a rendszertelepítési folyamattal együtt.
1. VHD fájl létrehozása Windows környezetben és a rendszer telepítése rá
Kattintson a Számítógépelemre a Start,menüben a jobb egérgombbal, majd válassza ki a Managementmenüpontot. Ha mindent megfelelően csinált, egy ehhez hasonló ablakot kell látnia:
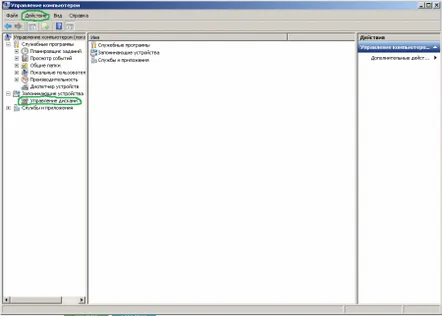
Válassza a Lemezkezeléslehetőséget a bal oldalon, majd a Műveletmenüben válassza a Virtuális merevlemez létrehozásalehetőséget. A következő párbeszédablak jelenik meg a képernyőn:
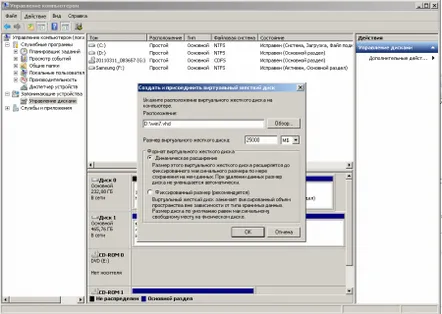
Adja meg a VHD-fájl helyét, valamint a maximális méretet. A legjobb a Dinamikus bővítéslehetőséget választani, mivel ebben az esetben a VHD-fájl pontosan annyi helyet foglal el, amennyi a virtuális merevlemezen található információ. Ebben a példában létrehoztam egy 25 GB méretű, win7.vhdnevű virtuális merevlemez-fájlt a D: meghajtón.
Ez az, a fájl létrejött. Most helyezze be a rendszerindító lemezt vagy a flash meghajtót a Windows rendszerrel, és indítsa újra a rendszert.
Elindítjuk a Windows telepítését:
Ahhoz, hogy a Windows-t virtuális merevlemezre tudjuk telepíteni, csatlakoztatnunk kell (promontirovat). Ehhez nyomja meg a Shift + F10billentyűt a Parancssormeghívásához:
A következő parancsokat kell beírnunk:
Discpart select vdisk file=”D:win7.vhd” csatolja vdisk
Idézőjelben adja meg a korábban létrehozott VHD-fájl elérési útját. Ezután zárja be a Parancssort, és folytassa a telepítést.
A telepítőlemez kiválasztásakor ne vegye figyelembe a figyelmeztetést:
Ezután a telepítés a szokásos módon folytatódik. Magát a folyamatot az alábbi anyagok ismertetiklinkek a cikk elején.
Tekintsük most egy VHD-lemez létrehozását a Windows telepítési folyamata során.
2. VHD létrehozása a Windows telepítése során
Flash meghajtóról vagy DVD-ről indítjuk el a Windows rendszert, és elindítjuk a telepítést. Ennek módját a fent hivatkozott cikkek írják le. A telepítés elején egy ehhez hasonló ablaknak kell megjelennie:
Most létre kell hoznunk egy virtuális merevlemezt, hogy aztán telepítsük rá a rendszert. Ehhez nyomja meg a Shift + F10billentyűt, majd írja be:
Discpart create vdisk file=”D:win7.vhd” type=expandable maximum=30000
Ezzel a paranccsal létrehozunk egy wind7.vhdvirtuális merevlemez-fájlt a D:partíció gyökerében, amelynek maximális mérete 30 000megabájt vagy kb. 30 GB.
A virtuális merevlemez-fájl létrejött, de a Windows telepítője nem tud róla semmit. Ahhoz, hogy a létrehozott virtuális merevlemez továbbra is megjelenjen a partíciók listájában, "csatlakoznia kell". Ehhez írja be a következő parancsot:
válassza ki a vdisk file=”D:win7.vhd” vdisk csatolását
Ezt követően folytassa a telepítést a szokásos módon. Amikor kiválasztja a telepítendő partíciót, válassza ki a létrehozott merevlemezt. Ha a virtuális merevlemez nem jelenik meg a parancsok beírása után, kattintson a Frissítésgombra.
A telepítés végén lehetősége lesz kiválasztani, hogy melyik rendszert indítsa: a fő operációs rendszert vagy a virtuális merevlemezre telepített Windowst.
Fontolja meg, hogyan nevezheti át az új rendszer nevét a letöltési listában, hogy könnyen meg lehessen különböztetni a telepített rendszertől.
A Windows Bootloader szerkesztése
A rendszerbetöltő szerkesztéséhez kényelmes a bcdedit.exeszabványos segédprogram használata.Futtassa a Parancssort rendszergazdaként. Ehhez keresse meg a Start menüben, kattintson a jobb gombbal és válassza ki a megfelelő menüpontot.
Ha olyan rendszerindító rendszerrel rendelkezik, amely VHD-re van csatlakoztatva, írja be:
bcdedit /set {current} /d „Windows 7 VHD”
Itt a „Windows 7 VHD” a kívánt név a rendszerindító listában a virtuális merevlemezen, a {current} pedig annak a rendszerbetöltőnek az azonosítója, amelynek a nevét módosítani kell. Az azonosítók teljes listája megtekinthető a bcdeditfuttatásával paraméterek nélkül.
Nekem így néz ki:
Valószínűleg az defaultazonosító lesz, ha nem, akkor jegyezze fel az alapértelmezettet a kódban. Ez így történik:
bcdedit /set {default} leírás „Windows 7 VHD” bcdedit /default {current}
Itt a rendszer {alapértelmezett} a „Windows 7 VHD” nevet kapja. Adja meg, hogy alapértelmezés szerint az aktuális operációs rendszert kell betölteni. A Windows 7 az "elsődleges" fizikai adathordozóról futott.
A VHD-re már telepített Windows eltávolítása
Ezt sokféleképpen meg lehet tenni, de szerintem a legprimitívebbet és a legegyszerűbbet fogjuk használni.
Ehhez a "Rendszerkonfiguráció" ablakba kell lépnünk, ehhez az elején kiválasztjuk a "Vezérlőpultot", majd az "Adminisztráció" és a "Rendszerkonfiguráció" ablakban találjuk a "Letöltés" fület. A teljes útvonal az alábbi képen látható:
És így kellene egy ilyen ablak:
És így láthatja, hogy vannak olyan vezérlők, mint a „Törlés” és az „Alapértelmezett használata”. Így a bcdeditsegítségével átnevezheti az új rendszert, és ebben az ablakban hozzárendeli a kívánt rendszert a főtengelyhez.
Ez mindenem. Köszönöm a figyelmet!
Ne ítélj szigorúan, ez az első cikkem Várom a javaslatokat, észrevételeket!
A cikket szerkesztette: FuzzyLacerfans.ru
KövetkezőOlvassa el tovabba:
- Hogyan lehet letölteni egy kész virtuális gépet Windows 7 rendszerrel
- A Microsoft .NET Framework telepítése Windows operációs rendszerben
- A Windows újratelepítése netbookra vagy laptopra
- A Windows 10 Insider Preview 10162 új ukrán nyelvű buildjének letöltése és telepítése
- Xap alkalmazások telepítése kártyáról Windows Phone 8.1 rendszerben