Hogyan lehet letölteni egy kész virtuális gépet Windows 7 rendszerrel
ElőzőHelló barátok, szó szerint a minap írtam egy részletes cikket Hogyan töltsünk le egy kész virtuális gépet a Windows 8.1-ből, leveleiből ítélve ez a téma mindenki számára érdekesnek tűnt, és ma folytatom. Ha életében legalább egyszer találkozott a népszerű VirtualBox virtuális géppel, akkor tudja, hogy a működéshez először le kell töltenie és telepítenie kell a VirtualBoxot az operációs rendszerbe, majd magát a virtuális gépet ennek megfelelően be kell állítania, majd meg kell keresnie a disztribúciót. a szükséges operációs rendszer hálózatához Windows XP, Vista, 7, 8, 8.1, 10, és telepítse ezt az operációs rendszert a VirtualBoxra. Ma minimálisra csökkentjük ezt a kalandot! Telepítjük számítógépünkre a VirtualBox-ot, majd letöltjük az elkészült virtuális gép fájlját Windows 7-tel és lefuttatjuk, elindul a kész virtuális gép a már telepített Windows 7 verzióval.
Hogyan lehet letölteni egy kész virtuális gépet a Windows 7 rendszerből
Először telepítjük a VirtualBox virtuális gépet a számítógépünkre, majd letöltjük a kész virtuális gép fájlját Windows 7-el.
Megjegyzés: Webhelyünkön a VirtualBoxról cikkek találhatók, amelyeket hasznosnak találhat
1. Windows 7 és Windows 8 operációs rendszer telepítése virtuális gépre 2. Hogyan töltsünk le egy kész virtuális gépet Windows 8.1 rendszerrel3. A Windows 10 telepítése virtuális gépre 4. Hogyan töltsük be a VirtualBox virtuális gépet USB flash meghajtóról 5. Hogyan hozzunk létre egy közös mappát a VirtualBoxban, amely összeköti a virtuális gépet és az operációs rendszert 6. Flash meghajtó csatlakoztatása a VirtualBoxban
Követjük a linket a modern.ie oldalra, ahol kész virtuális gépeket tölthet le Windows XP, Vista, 7, 8, 8.1, 10 rendszerrel. https://www.modern.ie/ru-ru/virtualization-tools#downloads Windows 7-et választunk.
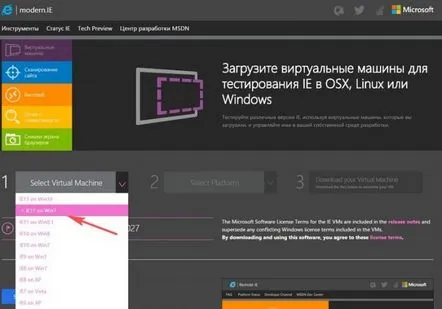
Aztán választunkverziójú VirtualBox virtuális gépet, és kattintson a Zip Archívum letöltése (egy fájl) gombra

a kész virtuális gép Windows 7 rendszerű fájlja letöltődik az archívumban lévő számítógépre.
Kibontjuk a Windows 7 virtuális gép fájlját az archívumból.
Kattintson rá a jobb egérgombbal, és válassza a "Megnyitás a" lehetőséget
Folytassa az Oracle VM VirtualBox Manager használatát
Adja meg a jövőbeli virtuális gép importálási paramétereit. Nem változtathatsz semmit. Nyomja meg az Importálásgombot
Konfiguráció importálásafolyamatban
Ellenőrizze
Egy új virtuális merevlemez jelenik meg a virtuális médiakezelőben
Elindítunk egy új virtuális gépet
A Windows 7 angolul indul, amit könnyedén átválthatunk oroszra. Először is, e cikk szerint oroszosíthatja a Windows 7-et, másodszor pedig megváltoztathatja a Windows 7 felületét a Windows frissítési szolgáltatás segítségével. Soha nem mutattam neked ezt a módszert, úgyhogy nézd meg és érts egyet.
Kattintson a bal egérgombbal a Startmenüre, és válassza a Vezérlőpultmenüpontot.
Rendszer és biztonság
Windows Update
Kattintson a Opcionális frissítésekfeliratra (Opcionális frissítések)
Megjelenik a Windows nyelvi csomagoklistája. Jelölje be az orosz nyelvlehetőséget, és nyomja meg az OKgombot
Kattintson a Frissítések telepítésegombra (Telepítés indítása A Windows letölti, majd telepíti a kiválasztott nyelvet.
A frissítések letöltése után a számítógép újraindul
Az újraindítás után kattintson ismét a bal gombbal a Start menüre, és válassza a Vezérlőpult lehetőséget
Billentyűzetek vagy egyéb beviteli módok módosítása
Válassza az Orosz nyelvlehetőséget, és nyomja meg az OKgombot.
Jelentkezzen ki most
Írja be a jelszót: Passw0rd!
A 0egy szám.
A Windows 7 oroszosodott.
KövetkezőOlvassa el tovabba:
- Hogyan lehet növelni a számítógép teljesítményét Windows 7 rendszerrel
- Hogyan töltsünk le egy kész virtuális gépet Windows 8.1 rendszerrel
- Hogyan lehet lekerekíteni a sarkokat a Windows 8.1 rendszerben
- Hogyan lehet felgyorsítani a Windows 8-at
- Hogyan lehet megadni az alapértelmezett böngészőt a Windows rendszerben