Hogyan töltsünk le egy kész virtuális gépet Windows 8.1 rendszerrel
ElőzőHello admin, az egyik barátom azt állítja, hogy valahol az interneten le lehet tölteni egy kész virtuális gépet Windows XP, Vista,7, 8, 8.1, 10 rendszerrel, futtatni és a felsorolt operációs rendszerrel dolgozni. rendszerek új telepítése nélkül! Igen?
Hogyan töltsünk le egy kész virtuális gépet Windows 8.1 rendszerrel
Kedves barátaim, ha valaha is foglalkozott virtuális géppel, például a legnépszerűbb VirtualBox-szal, akkor valószínűleg tisztában van azzal, hogy a virtuális géppel való munkavégzéshez először le kell töltenie a virtuális gép telepítőjét és telepítenie kell a számítógépére, majd konfigurálnia kell a VirtualBoxot. magát ennek megfelelően , majd keresse meg a kísérletekhez szükséges Windows XP, Vista, 7, 8, 8.1, 10 operációs rendszer terjesztési hálózatát, és telepítse ezt az operációs rendszert egy virtuális gépre, végül telepítse a VirtualBoxban a vendég operációs rendszer kiegészítéseit.
De van egy igazi módja annak, hogy ezt az utat jelentősen lerövidítsük! Csak telepíteni kell a VirtualBox virtuális gépet a számítógépére, majd letölteni a kész virtuális gép fájlt bármelyik Windows-ból és futtatni, elindul a beállított virtuális gép a már telepített Windows verzióval, és kész. Elmondok mindent részletesen, most mindent a saját szemeddel fogsz látni.
Megjegyzés: Webhelyünkön a VirtualBoxról cikkek találhatók, amelyeket hasznosnak találhat
1. Windows 7 és Windows 8 operációs rendszer telepítése virtuális gépre 2. A Windows 10 telepítése virtuális gépre 3. Hogyan töltsük be a VirtualBox virtuális gépet USB flash meghajtóról 4. Hogyan hozzunk létre egy közös mappát a VirtualBoxban, amely összeköti a virtuális gépet és az operációs rendszert 5. Flash meghajtó csatlakoztatása a VirtualBoxban6. Hogyan töltsünk le egy kész virtuális gépet a Windows 7 rendszerből
Valójában van egy klassz oldal - a modern.ie és a zle lehet és kell letölteni kész virtuális gépeket Windows XP, Vista, 7, 8, 8.1, 10 rendszerrel. Ugrás a linkre https://www.modern.ie/ru-ru/virtualization-tools#downloads Az operációs rendszer verzióját választjuk, én például a Windows 8.1-et választom.
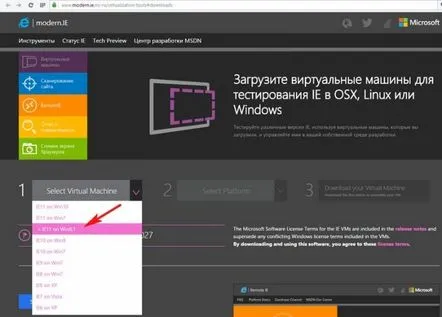
Ezután kiválasztjuk a virtuális gép verzióját (több ilyen van), én a VirtualBox-ot választom és megnyomom a Zip Archívum letöltése (egy fájl) gombot

Kibontjuk a Windows 8.1 virtuális gép fájlját az archívumból. Kattintson rá a jobb egérgombbal, és válassza a "Megnyitás" lehetőséget.
Tovább használja az Oracle VM VirtualBox Manageralkalmazást
Adja meg a jövőbeli virtuális gép importálási paramétereit. Nem változtatok semmit, csak a Windows 8.1-et választom
Behozatal
A konfiguráció importálása folyamatban van
A virtuális gép készen áll. Nyomja meg a Startgombot.
A Windows 8.1 angolul indul, de könnyen beletehetjük az orosz felületet is, de először jobb gombbal kattintunk az asztalra és kiválasztjuk a Személyre szabáslehetőséget.
Válasszon egy normál témát, és kattintson az Asztali ikonok módosításalehetőségre
Jelölje ki a szükséges ikonokat, amelyek megjelennek az asztalon, majd nyomja meg az OKgombot.
Kattintson a jobb egérgombbal a bal alsó sarokban, és válassza a Vezérlőpultlehetőséget
Nyelv hozzáadása
Nyelv hozzáadása
Kattintson az oroszgombra a bal egérgomb dupla kattintásával
Speciális beállítások
Válassza a Nyelvi beállítások alkalmazása az üdvözlőképernyőhöz, a rendszerfiókokhoz és az új fiókokhozfelhasználói fiókok.
A rendszer nyelvének módosítása
A legördülő listában válassza az oroszlehetőséget
OK
Újraindítjuk
Kattintson a bal alsó sarokban a jobb egérgombbal, és válassza a Vezérlőpult lehetőséget
Nyelv hozzáadása
Opciók
Töltse le és telepítse a nyelvi csomagot
Bezárás
Kattintson a bal alsó sarokban a jobb egérgombbal, és válassza a Vezérlőpult lehetőséget
Nyelv hozzáadása
orosz
A nyelv beállítása alapértelmezettként
Kattintson a Kijelentkezésmostlehetőségre, és indítsa újra
Írja be a jelszót: Passw0rd!
0 egy szám.
Ennyi, kész virtuális gépben dolgozunk.
KövetkezőOlvassa el tovabba:
- Hogyan lehet letölteni egy kész virtuális gépet Windows 7 rendszerrel
- Hogyan lehet növelni a számítógép teljesítményét Windows 7 rendszerrel
- Hogyan telepítsem újra a Windows 8-at egy laptopra
- Hogyan frissíthetsz ingyenesen Windows 10-re
- Hogyan lehet lekerekíteni a sarkokat a Windows 8.1 rendszerben