Fájlcsoport átnevezése
Előző
Több fájl átnevezése nem jelent problémát. De mi a teendő, ha több száz ilyen fájl van. Például egy nyári utazás után összegyűjtötted az összes fényképet. Mindegyik sorszámozott, de minden kameramodellben másként. Ha egy hatalmas, adatokat tartalmazó mappát kellett sok apró részre osztania az archiválóval a postai és az interneten történő küldéshez, akkor minden fájlban meg kell változtatni a nevet, és a forrásfájl már törölve lett.
Fájlok csoportos átnevezése a Windows Explorer 7-ben és a Total Commander Video leckében
A többkötetes archívum segítségével minden egyszerűbb. Még a forrásfájl törlése esetén is kibonthatja a meglévő archívumot, és a kívánt név megadásával újracsomagolhatja.
A fájlok egy kicsit bonyolultabbak. Természetesen jobb, ha valamilyen programot használunk erre a célra, amely képes fájlok tömeges átnevezésére. A Windows 7rendszerben lehetőség van fájlcsoport átnevezésére, de ez nagyon korlátozott a beállításokban. Ha a jobb gombbal rákattint egy fájlra a fájlkezelőben, a menüben megtalálhatja az "Átnevezés"elemet, amely lehetővé teszi a fájl átnevezését.
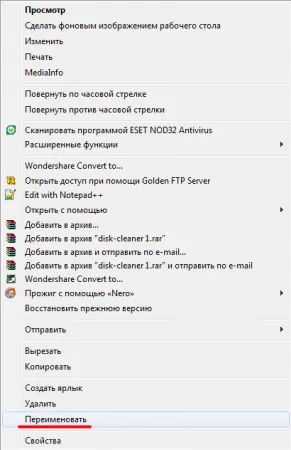
Ha kiválasztunk egy fájlcsoportot, akkor a menüben bármelyikre jobb gombbal kattintva továbbra is ugyanazt az "Átnevezés"elemet fogjuk látni, amellyel sok fájlt is átnevezhet.. A Widows 7lehetővé teszi egy mappában lévő összes fájl átnevezését, és így néz ki. Megad egy fájlnevet, és az "Enter"billentyű lenyomása után minden fájlhoz hozzárendelődik a megadott név és sorozatszám zárójelben, szóközzel elválasztva. Ha nem tetszik az eredmény, törölheti az utolsó műveletet a "Ctrl+Z"kombináció megnyomásával.
Sok felhasználó használja a Total Commanderfájlkezelőt, amely szélesre nyílikfájl átnevezési képességek. Lehetővé teszi a fájlok gyors átnevezésétés ami a legfontosabb: nagyon egyszerűen. Ez a következőképpen történik. Ki kell jelölni a fájlokat, és a menüben ki kell választani a "Csoport átnevezés"lehetőséget, be kell állítani az automatikus cseremaszkot, és meg kell nyomni az "Enter"gombot.
Fájlokat kiválaszthat a szóköz billentyűvelvagy a jobb gombbal kattintva, és megnézheti, hogyan van beállítva a Total Commander. Az összes fájl egyidejű kiválasztásához nyomja meg a "Ctrl+A"billentyűkombinációt, nyomja meg a "Num+"billentyűt, vagy a fájlkezelő menüben. Miután kiválasztotta a szükséges fájlcsoportot, lépjen a "Fájlok"menübe, és válassza a "Csoport átnevezése..."lehetőséget, vagy nyomja meg a Ctrl+M" .
Alapértelmezés szerint a "Maszk a fájlnévhez"oszlopban egy [N]ikon található, amely az aktuális fájlnevet jelzi. A fájl átnevezésének eredménye azonnal megjelenik az alábbi ablakban. A rendelkezésre álló helyettesítési lehetőségek közül bármilyen bonyolultságú maszkot összeállíthat az automatikus fájlnévcseréhez.
Nézzünk egy példát. Tegyük fel, hogy meghagyjuk az aktuális fájlnevet jelképező [N]ikont, és hozzá akarjuk fűzni a dátumot. A maszkok közé különböző betűket vagy jeleket lehet beilleszteni, amelyeket ma ikonoknak nevezünk. És igen, a fájl létrehozásának dátumát kötőjel «-»segítségével hozzá kellett fűzni a fájlnévhez. A maszk ebben az esetben így fog kinézni: [N]-[YMD]. Az eredményt azonnal látjuk az ablakban.
Adjuk hozzá az eredeti fájlnév egy részét a fájlnévhez. Ez a Tartománygombbal történik, amely lehetővé teszi a fő névbe beszúrandó karakterek tartományának kiválasztását.
A kiválasztott tartomány és a fájlnév közé tegyen két szóközt a maszkba, és kapja meg a következő kombinációt: [N]-[YMD] [N4-6].
A jelen keresztül "+"adja hozzá létrehozásának idejét a [N]-[YMD] [N4-6]+[hms]fájlnévhez.
Adjuk hozzá a fájl nevét a szimbólumok kombinációjával " & »számláló 10-es lépéssel és 10-től kezdve. Ennek eredményeként egy maszkot kapunk: [N]-[YMD] [N4-6]+[hms] & [C]<7. A számláló paramétereit ugyanabban az ablakban kell beállítani.
Ezenkívül a maszk beállításaiban található egy "Plugin"gomb, amely nagymértékben kibővíti a fájlnévhez értékek hozzáadásának lehetőségét.
Ugyanezek a manipulációk elvégezhetők a fájlkiterjesztéseken bármilyen maszk beállításával.
A jövőbeni fájlnév maszkjának létrehozása mellett a fájlnevekben karaktereket is kereshet és cserélhet.
Az eredményül kapott fájl átnevezési sablon elmenthető későbbi használatra. Az "Végrehajtás"gomb megnyomása után az összes kiválasztott fájl átnevezésre kerül az általunk megadott maszk szerint.
Ha hirtelen nem tetszik az átnevezés eredménye, akkor "Visszavonás"lehetőséggel visszaadhatja a régi neveket, még akkor is, ha már bezárta a csoport átnevezési ablakot. Elég, ha ismét a "Csoport átnevezése"menüpontra lép, és nyomja meg a "Undo"gombot. Megjelenik egy ablak a megerősítéshez szükséges fájlok listájával.
Számos speciális program létezik fájlok átnevezésére, de aligha büszkélkedhetnek nagyszámú funkcióval és egyszerű telepítéssel, mint például a Total Commanderfájlkezelő.
KövetkezőOlvassa el tovabba:
- Vellaton színpaletta
- Zsinórfonás közepes haj típusú fonatokra
- A mindennapi bőrápolás szabályai
- Program frizurák online kiválasztásához fényképekkel
- Rózsaszín szemsmink, a fotóról lépésről lépésre kiválasztjuk a ruha árnyékait és tónusát