Hogyan vihetjük át a Mozilla Thunderbird levelezőklienst egy másik Windows rendszerbe a beállítások mentése közben
ElőzőAz egyik legjobb e-mail kliensből - a Mozilla Thunderbirdből - sajnos hiányzik a beállítások exportálására szolgáló eszközkészlet, amelyet aztán a rendszer újratelepítésekor vagy a számítógépes eszköz cseréjekor importálni lehet, és így rövid időn belül működőképes állapotba hozhatja az e-mailt. másodpercig. Levesablonok, felületbeállítások, postafiókok, "megtanult" levélszemétszűrő - mindenképp kár megválni ezektől a dolgoktól, és mindent elölről kezdeni. A Mozbackup kis program segít abban, hogy ne tagadja meg magától a régi rendszertől való megválás és egy új rendszerre váltás örömét, miközben megőrzi a Thunderbird e-mail működő megjelenését. A Mozilla és más fejlesztők szoftvertermékeinek beállításainak exportálására és importálására szolgál - ezek a Firefox, Safari, Flock, Netscape, Wyzo böngészők, a Sunbird szervező és természetesen a Thunderbird e-mail.
A webhely orosz nyelvű verziójából származó Mozbackup támogatja a programprojektet, és teljesen ingyenesen letölthető.
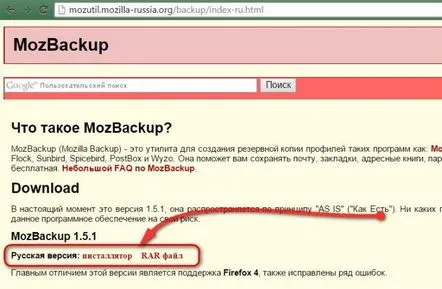
A program oroszosított változatai elérhetőek az oldalon: az egyik közönséges, telepítővel a rendszerbe való telepítéshez, a másik hordozható, letölthető RAR archívumból, kicsomagolható és elkezdhető használni. Esetünkben a hordozható verzió kerül felhasználásra. Kicsomagoljuk egy nem rendszerlemezre, és az operációs rendszer újratelepítése után készen áll a használatra.
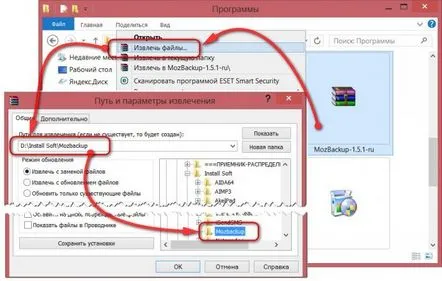
Az archívum kicsomagolása után indítsa el a Mozbackup programot. Kattintson a "Tovább" gombra az üdvözlő ablakban.
A beállítások exportálásához be kell zárni a Mozilla Thunderbird programot. A következő Mozbackup ablakban válassza ki a Mozilla Thunderbird elemet azon alkalmazások listájából, amelyekhez elérhető a beállítások exportálása. A beállítások exportálása alapértelmezés szerint a "Mentés" opcióra van állítva a profilműveletek oszlopban. Nyomjuk"További".
A következő ablakban meg kell adnunk a mappát a ".pcv" fájl mentéséhez az exportált levelező beállításokkal. Ez lehet bármely nem rendszermeghajtón lévő mappa. Kattintson a "Tovább" gombra.
Ha nincs alapvető igény az exportált levelezési beállítások fájljának jelszóval történő védelmére, akkor ezt az ajánlatot elutasítjuk. Miért a felhajtás?
A komponensválasztó ablakban hagyjon mindent úgy, ahogy van. Kattintson a "Tovább" gombra.
Megvárjuk a levelező beállításainak exportálási folyamatának befejezését, és ha már nem kell más olyan programokból származó adatok exportálásával dolgoznunk, amelyekkel a Mozbackup együttműködik, nyomja meg a gombot a programból való kilépéshez.
Most elkezdhetjük a Windows újratelepítését. Már új rendszeren vagy új számítógépes eszközön telepítjük a Mozilla Thunderbird programot. Ha nincs kéznél flash meghajtó, amellyel az exportált levelezőbeállításokat tartalmazó „.pcv” fájlt átviheti egy másik számítógépre vagy laptopra, használhat felhőtárhelyet. A népszerű felhőszolgáltatásokról szóló áttekintések megtalálhatók weboldalunkon:
- - Egy meghajtó;
- – Yandex.Disk;
- – Cloud Mail.Ru.
Az új rendszerre már telepített Mozilla Thunderbird e-mail ürességgel és csenddel fogad bennünket.
Zárjuk be a beállítások importálásának pillanatában, és indítsuk el a Mozbackup programot.
A profillal végzett műveletek kiválasztására szolgáló ablakban válassza a "Visszaállítás" lehetőséget, a programok listájában pedig a Mozilla Thunderbird lehetőséget. Kattintson a "Tovább" gombra.
A következő ablakban a Tallózás gombbal adja meg a ".pcv" fájl elérési útját a korábban exportált levelező beállításokkal.
A beállítások exportálásához hasonlóan hagyjon mindent úgy, ahogy van az összetevőválasztó ablakban.
A figyelmeztető ablakban kbaz adatok felülírásához nyomja meg az "Igen" gombot.
Megvárjuk a levelezőbeállítások importálásának befejezését és megnyomjuk a kilépés gombot.
Elindítjuk a Mozilla Thunderbird-et, és pontosan azt a képet tudjuk megfigyelni, amelyet a rendszer újratelepítése előtt vagy egy másik számítógépen hagytunk: tervezési téma, bővítmények, sablonok, beállított postafiókok - mindez a helyén van.
KövetkezőOlvassa el tovabba:
- Hol és hogyan találhatja meg a vezérlőpultot a Windows 8 rendszerben
- Automatikus indítás a Windows 7 rendszerben - hol van és hogyan kell konfigurálni
- Hogyan lehet letiltani a fiókfelügyeletet a Windows 10 rendszerben
- Hogyan készítsünk telepítési flash meghajtót a Windows 5 rendszerrel egyszerű módszerekkel, probléma nélkül
- Hogyan lehet megtudni a számítógép MAC-címét a Windows 7-8-10 rendszerben