Hogyan készítsünk telepítési flash meghajtót a Windows 5 rendszerrel egyszerű módszerekkel, probléma nélkül
Előző
- 1. módszer: Indító flash meghajtó előkészítése a Rufuson keresztül
- 2. módszer: Írjon rendszerindító flash meghajtót UltraISO-ba
- 3. módszer: Indító flash meghajtó létrehozása a WinSetupFromUSB alkalmazásban
- 4. módszer: Indító flash meghajtó előkészítése a DAEMON Tools Ultra alkalmazásban
- 5. módszer: Indító flash meghajtó létrehozása a WinToBooticban
1. módszer: Indító flash meghajtó előkészítése a Rufuson keresztül
A Windows disztribúciós flash meghajtók számítógépen történő létrehozására tervezett több száz program közül az egyik legkönnyebben használható az ingyenes Rufus segédprogram. Tehát a rendszerindító flash meghajtó önálló előkészítéséhez a program letöltése és telepítése után elegendő elindítani, miután előzőleg behelyezett egy flash meghajtót a rögzítéshez az USB-portba.
Ezután minden egyszerű: a párbeszédpanelen megadjuk a flash meghajtó elérési útvonalát, kiválasztjuk a fájlrendszer opciót, kiválasztjuk a számítógépes interfész típusát, majd beállítjuk a gyors formázás paramétereit:
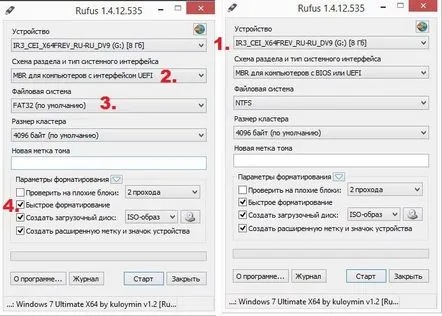
Ezután az "Indítólemez létrehozása" opcióval szemben nyomja meg a külső meghajtó képét tartalmazó gombot, a megjelenő ablakban válassza ki a Windows képpel rendelkező fájlt.és nyomja meg a "Start" gombot:
Az ilyen egyszerű manipulációk eredményeként a program megkezdi a Windows automatikus rögzítését a flash meghajtón. Nincs más dolgunk, mint szüneteltetni, és megvárni, amíg a segédprogram értesít minket az adatmásolás végéről.
2. módszer: Írjon rendszerindító flash meghajtót UltraISO-ba
Telepítő flash meghajtót is készíthet egy közönséges pendrive-ról az UltraISO programban, a fejlesztők által biztosított ingyenes próbaidőszak használatával. Ehhez, miután csatlakoztatta a meghajtót a számítógéphez, nyissa meg a segédprogramot, lépjen a "Fájl" szakaszba, és kattintson a "Megnyitás" gombra. Ezután megkeressük a Windows-képet tartalmazó fájlt, kattintson rá az egérrel, és nyomja meg ismét az "Open" gombot, hogy elküldje a rekordba:
Ezután lépjen az "Önindítás" szakaszba, kattintson a "Merevlemez kép írása..." elemre, majd válassza ki a rögzítési módot (többnyire USB-HDD), és kattintson a "Formázás" gombra:
Az új ablakban válassza ki a flash meghajtó fájlrendszerét, és nyomja meg a "Start" gombot a formázási folyamat elindításához. Befejezése után nyomja meg a "Rögzítés" gombot, és várja meg az adatok külső meghajtóra másolásának végét:
Ennek eredményeként 15 perc munka és a rendszerindító flash meghajtó készen áll.
3. módszer: Indító flash meghajtó létrehozása a WinSetupFromUSB alkalmazásban
Azoknak a felhasználóknak, akik hozzászoktak az angol nyelvű programokhoz, nyugodt lelkiismerettel javasolhatjuk, hogy a WinSetupFromUSB ingyenes programmal írják a Windows-t USB-meghajtóra. Hogyan kell csinálni? Először csatlakoztassa a flash meghajtót a számítógéphez, majd nyissa meg a programot, és az első megjelenő ablakban:
4. módszer: Indító flash meghajtó előkészítése a DAEMON Tools Ultra alkalmazásban
A DAEMON Tools Ultra programmal Windows flash meghajtót is írhat. Ebben az esetben, miután csatlakoztatta a külső meghajtót a számítógéphez és elindította a segédprogramot, kattintson a benne lévő "Eszközök" fülre, és válassza ki a listából a "Rendszertöltő írása..." opciót. Ezután az új ablakban megadjuk a flash meghajtó címét, kiválasztjuk a fájlrendszer paramétereit, az MBR-t és a "Formátum"-t, majd új nevet rendelünk a meghajtóhoz (ha szükséges), és végül nyomja meg a "Start" gombot. :
Az ilyen műveletek eredményeként a programnak egy új ablak megjelenésével kell reagálnia, amely információkat tartalmaz a Windows rögzítési folyamatának folyamatáról a flash meghajtón. Alapvetően ebben a szakaszban a küldetésünk befejeződött. Csak annyit kell tennünk, hogy megvárjuk, amíg az adatok a külső meghajtóra másolása befejeződik, majd kattintson a "Befejezés" gombra:
Könnyen belátható, hogy a Windows ilyen módon történő írása egy flash meghajtóra meglehetősen kényelmes. Az egyetlen "nehézség" az, hogy a program mindössze 20 napig biztosít ingyenes hozzáférést. Ezért a segédprogram próbaidőszakának lejárta előtt "stresszel" és flash meghajtót kell készítenie.
5. módszer: Indító flash meghajtó létrehozása a WinToBooticban
Csináld magadbootolható flash meghajtó is használható a WiNToBootic ingyenes segédprogrammal. Ennek a programnak az a sajátossága, hogy nem szükséges telepíteni a számítógépre, annak ellenére, hogy rendkívül könnyű vele dolgozni.
Tehát ahhoz, hogy a Windows operációs rendszert egy flash meghajtóra rögzítse a WiNToBootic segítségével, a segédprogram elindítása után elegendő a párbeszédpanelen a Plug in USB gombra kattintani, kiválasztani a rögzítéshez szükséges meghajtót, majd kattintson a Drop Source elemre, és adja meg az elérési utat. a fájlt a terjesztéssel. Csak annyi a teendő, hogy kattintson a Gyors formázás, majd a Csináld elemre, és várja meg, amíg a rögzítés befejeződik.
Természetesen a Windows operációs rendszer flash meghajtóra történő telepítésének megadott módszerei aligha nevezhetők kivételesnek. Más programok is alkalmasak lehetnek erre a célra, például ugyanaz az Universal USB Installer, WinToFlash vagy PeToUsb, vagy akár a parancssor (részletesen olvassa el). Mindazonáltal az a tény, hogy meglehetősen egyszerű a rendszerindító flash meghajtó előkészítése, ettől nem változik! Merj – és minden sikerülni fog neked!
KövetkezőOlvassa el tovabba:
- Hogyan készítsünk indítható flash meghajtót
- Hogyan készítsünk egy egyszerű és gyönyörű virágágyást saját kezűleg
- Útmutató az Ultraiso-hoz, hogyan írhat képet egy Windows flash meghajtóra
- Hogyan készítsünk vékony palacsintát tejben tojás nélkül
- Hogyan készítsünk képernyőképet a képernyőről Windows 7 rendszeren