Automatikus indítás a Windows 7 rendszerben - hol van és hogyan kell konfigurálni
ElőzőA Windows 7 automatikus futtatása lehetővé teszi számos program betöltését az operációs rendszerrel együtt a háttérben. Egyrészt hasznos eszköz, ha a rendszer automatikus üzemmódban történő védelméről van szó, például a víruskereső szoftverek automatikus indításakor. Másrészt sok telepített alkalmazás a felhasználó tudta nélkül bekapcsolja magát az automatikus indításba, ezáltal felemészti a számítógép hardver erőforrásait és lelassítja azt. Arról, hogy hol található az automatikus indítás a Windows 7 rendszerben, mi legyen benne, mit lehet letiltani, és hogyan kell manuálisan hozzáadni a szükséges programot vagy fájlt - tovább.
Hogyan lehet megnyitni és konfigurálni az automatikus indítást a Windows 7 rendszerben
Tehát hol lehet megnézni, hogy mely programok szerepelnek a Windows 7 indítási listáján? Ehhez be kell lépnie a "Rendszerbeállítások" szakaszba, amelynek megnyitásához van egy bizonyos parancs. Nyomja meg a Win+R billentyűkombinációt, és írja be az msconfig parancsot a parancsmezőbe.
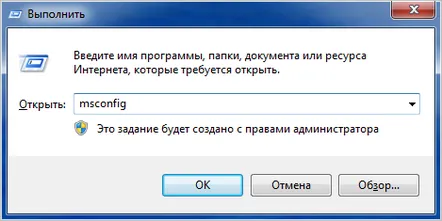
Ezután lépjen az azonos nevű Automatikus betöltés lapra. Itt jelenik meg az operációs rendszerrel együtt elindított programok listája. A programok automatikus betöltésének kikapcsolása előtt ellenőrizze, hogy egy adott alkalmazásnál érdemes-e ezt megtenni.
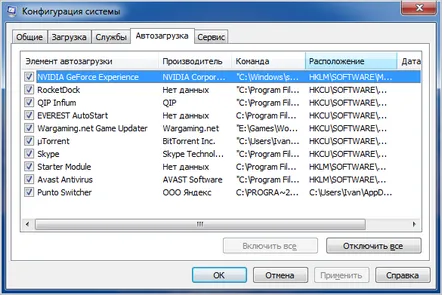
Az automatikus indítás beállítása után indítsa újra a számítógépet, hogy a műveletek érvénybe lépjenek.
Hol van a Startup mappa?
Így az "msconfig" parancs segítségével be lehetett lépni az autoboot-ba, és megváltoztatni néhány alkalmazás indítási feltételeit. De hogyan lehet fájlt vagy programot hozzáadni az automatikus indításhoz, ha a saját beállításaikban nincs ilyen funkció? Például szükséges, hogy amikor a Windows elindul, automatikusan betöltődik valamilyen szövegfájl vagy valami más. Ehhez el kell helyezni az autoload mappába. De hol lesz?Windows 7 alatt van, és hogyan lehet megtalálni? Itt sincsenek komplikációk. Lépjen a "Start" menübe, és nyissa meg az "Összes program" részt. Ezután megtaláljuk az "Autoboot" mappát. Sajnos így nem lehet kinyitni, csak megismerkedhetsz a benne lévő dolgokkal, és kívánt esetben megtisztíthatod a tartalmát.
Ahhoz, hogy a Windows 7 rendszerben elérje a könyvtárat, és belépjen abba, ismernie kell az elérési utat. Ehhez kattintson rá jobb gombbal, hívja elő a helyi menüt, ahol elérhető lesz a "Tulajdonságok" elem. Nyissa meg, és a „Hely” oszlopban másolja az elérési utat a vágólapra.
Általában így néz ki: C:UsersComputerNameAppDataRoamingMicrosoftWindowsStart MenuPrograms.
Ezután nyissa meg a "Sajátgép" mappát, és illessze be a másolt elérési utat a címsorba, az alábbi képernyőképen látható módon, majd nyomja meg az "Enter" gombot.
Ezután nyissa meg a kívánt mappát.
Megismerkedünk a tartalmával, és szükség esetén saját javításokat hajtunk végre – törölünk vagy új programokat vagy fájlokat adunk hozzá.
Kérjük, vegye figyelembe: esetünkben az "Autoboot" mappa csak egy programot tartalmaz, ellentétben a fentebb az "msconfig" paranccsal leírt módszerrel. Ugyanakkor érdemes megjegyezni, hogy a végrehajtható fájl és a program parancsikonja a mappában található.
Ennek alapján, ha le kell tiltania a mappában nem szereplő, de ténylegesen Windows 7-tel letöltött alkalmazást, akkor használja ezt az "msconfig" parancsot vagy az alábbiakban leírt alternatívát. Ezenkívül az automatikus letöltési listán nem szereplő programok vagy fájlok automatikus letöltéséhez egyszerűen adja hozzá a parancsikonokat ehhez a mappához.
Autoboot beállítása alternatív szoftverrel
A takarítás érdekébenA programok automatikus betöltése haszontalanul fogyasztja a számítógép erőforrásait, használhat harmadik féltől származó szoftvereket, ami ma már elegendő. Az egyik ilyen alkalmazás, amely hasonló funkciókat biztosít, az Uninstall Tool segédprogram. Fő feladata a programok teljes eltávolítása a számítógépről a registry megtisztításával, de segítségével ellenőrizhető, megtisztítható vagy engedélyezhető az operációs rendszerrel feltöltött alkalmazások automatikus indítása is.
Indítsa el a programot, és lépjen az "Autostart" fülre. Itt található a Windows indításakor hozzáadható vagy eltávolítható szoftverek teljes listája.
Az Uninstall Tool ráadásul azzal is büszkélkedhet, hogy segítségével bármely olyan programot a Windows 7 indítóba helyezhet, amelynek beállításaiban nincs hasonló funkció. Ehhez kattintson a bal alsó sarokban található "Új program hozzáadása" gombra, és válassza ki a kívánt alkalmazás ".exe" kiterjesztésű futtatható fájlját.
Kérjük, vegye figyelembe: sajnos a program segítségével nem lehetséges az egyes fájlok (szöveg, grafika stb.) automatikus betöltése, ahogy az a fent leírt manuális módszerrel történik.
Az elvégzett műveletek után újraindítjuk a számítógépet, hogy az elvégzett beállítások érvénybe lépjenek.
Talán ezek a cikkek is érdekesek lesznek az Ön számára
- Hogyan gyorsíthatja fel Windows 7 rendszerű számítógépét
- Miért szükséges a Windows 7 lemeztöredezettségmentesítés?
- Hogyan indítsunk el egy Windows 7 számítógép-leállítási időzítőt
Olvassa el tovabba:
- Hogyan lehet letiltani a fiókfelügyeletet a Windows 10 rendszerben
- Hogyan lehet megtudni a számítógép MAC-címét a Windows 7-8-10 rendszerben
- Hogyan készítsünk biztonsági másolatot az illesztőprogramokról a Windows rendszerben
- Növelje a számítógép sebességét, vagy hogyan módosíthatja a cserefájlt a Windows rendszerben
- A Windows 8 operációs rendszerben egyszerűen beállíthatja a programok automatikus betöltésére vonatkozó beállításokat