A Windows 8 operációs rendszerben egyszerűen beállíthatja a programok automatikus betöltésére vonatkozó beállításokat
Előző
- 1. módszer: Indítás szerkesztése a Feladatkezelőn keresztül
- 2. módszer: Az automatikus betöltés beállítása a könyvtárból
- 3. módszer: Automatikusan induló programok konfigurálása a Rendszerleíróadatbázis-szerkesztőn keresztül
1. módszer: Indítás szerkesztése a Feladatkezelőn keresztül
Annak ellenére, hogy a Windows 8 operációs rendszer automatikus betöltésénél a programok elérése bonyolult, meglehetősen könnyű a beállításokhoz a szabványos „Feladatkezelő” használatával lépni. Ehhez, mint korábban, meg kell nyomnia a Ctrl+Alt+Del gombkombinációt, majd a helyi menüben válassza a „Feladatkezelő” lehetőséget, és lépjen a megfelelő lapra, amikor megjelenik a rendszerablak:
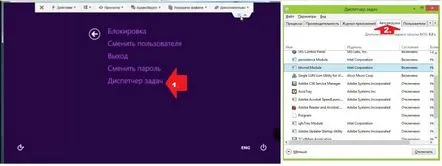
Az ilyen egyszerű manipulációk eredményeként a képernyőn megjelenik az összes olyan program listája, amely eltávolítható az automatikus rendszerindításból vagy hozzáadható. Különösen az első esetben elegendő az egérrel rákattintani arra a programra, amelyet el kell távolítani az automatikus indításból a Windows indításakor, és kattintson a "Letiltás" gombra:
Ennek megfelelően, ha a "Feladatkezelőben" felsorolt programok egyikét hozzá szeretné adni az automatikus indításhoz, kattintson rá az egérrel, és válassza az "Engedélyezés" lehetőséget:
Hasonlóaz eredményt úgy érhetjük el, ha a kiválasztott fájlra kattintunk jobb egérgombbal, és kiválasztjuk a listában a megfelelő letiltandó vagy engedélyezni kívánt elemet.
2. módszer: Az automatikus betöltés beállítása a könyvtárból
A fájlok és programok automatikus indítási kezelését a Windows 8 rendszerben az indítási mappán keresztül is elérheti. Különféle módon nyithatja meg:
a "Futtatás" konzol használatával: nyomja meg a +R billentyűt, és ölje meg a parancsot:
- shell:Startup (az aktuális felhasználó automatikus indítási beállításai);
- shell: Common Startup (minden felhasználó indítása szerkesztése);
az "Explorer"-en keresztül: nyomja meg a +E billentyűt a Windows Intéző hívásához, lépjen a C meghajtóra, és lépjen a következő címre:
Ezután a céltól függően vagy eltávolítjuk a Startup mappából az automatikus indításból eltávolítandó fájlok parancsikonjait, vagy bemásoljuk és beillesztjük a könyvtárba azoknak a programoknak a parancsikonjait, amelyeket az automatikus indításhoz szeretnénk hozzáadni:
Ha szükséges, itt beállíthatja az automatikus indítás gyors elérését is. Ehhez kattintson a jobb gombbal a Startup mappára, és válassza ki a "Pin to Start" lehetőséget a helyi menüben:
3. módszer: Automatikusan induló programok konfigurálása a Rendszerleíróadatbázis-szerkesztőn keresztül
A Rendszerleíróadatbázis-szerkesztőben egy vagy több programot is hozzáadhat az automatikus futtatáshoz a Windows 8 rendszerben. Ehhez meg kell nyomnia a + R billentyűt a billentyűzeten, be kell írnia a regedit parancsot a "Futtatás" segédprogramba, és kattintson az Enter gombra.
Az ablakban tovább kell lépnie a HKEY_CURRENT_USER könyvtárba (egy egyéni PC-felhasználó konfigurálásához) vagy a HKEY_LOCAL_MACHINE könyvtárba (az összes felhasználó automatikus indítása szerkesztéséhez), majd át kell lépnie a SoftwareMicrosoftWindowsCurrentVersion ágon, és létre kell hoznia egy fájlt a futó alkalmazás a végső Futtatási könyvtárban:
Ha szükséges, speciális segédprogramokat is használhat, például az Autoruns vagy a CCleaner, az automatikus futtatás szerkesztéséhez.
KövetkezőOlvassa el tovabba:
- Az automatikus indítási programok letiltása a Windows 10 utasításaiban
- Windows 7, 8.1 automatikus telepítési disztribúció létrehozása. Windows operációs rendszerek telepítése
- Automatikus indítás a Windows 7 rendszerben - hol van és hogyan kell konfigurálni
- Hol és hogyan találhatja meg a vezérlőpultot a Windows 8 rendszerben
- A Windows 7, 8, 8.1 operációs rendszer klónozása egyik merevlemezről a másikra az ingyenes AOMEI Backupper Standard programban (a meghajtók mennyisége eltérő)