LiveCD kép írása flash meghajtóra (a rendszer helyreállításához)
Előző
A Windows operációs rendszer működőképes állapotba állítása során gyakran szükség van egy LiveCD (ún. rendszerindító CD vagy flash meghajtó) használatára, amivel ugyanarról a lemezről vagy flash meghajtóról vírusirtót vagy akár Windowst is letölthetünk. Azaz PC-n történő munkavégzéshez semmit sem kell telepítenie a merevlemezre, csak lemezről kell indítania).
Gyakran van szükség LiveCD-re, ha a Windows megtagadja a rendszerindítást (például vírusfertőzés esetén: egy banner jelent meg az egész asztalon, és nem engedi, hogy működjön. A Windows újratelepíthető, vagy LiveCD-ről is indítható és törölhető). Így rögzíthet LiveCD-t flash meghajtóra ilyen módon, és ebben a cikkben meg fogjuk vizsgálni.
Hogyan írjunk LiveCD-képet flash meghajtóra
Általában több száz indítható LiveCD kép van a hálózaton: mindenféle vírusirtó, Winodws, Linux stb. És jó lenne legalább 1-2 ilyen kép egy pendrive-on (és akkor mi van... ). Példámban megmutatom, hogyan kell rögzíteni a következő képeket:
Valójában azt feltételezzük, hogy már megvan a kép, így elkezdheti rögzíteni...
1) Rufus
A program honlapja: http://rufus.akeo.ie/
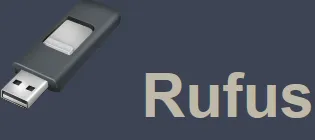
Egy nagyon kicsi segédprogram, amely lehetővé teszi a rendszerindító USB-meghajtók és flash meghajtók egyszerű és gyors égetését. Egyébként nagyon kényelmes a használata: nemsemmi extra.
A felvétel beállításai:
- Helyezze be a flash meghajtót az USB-portba, és adja meg;
- Partíciós séma és rendszereszköz típusa: MBR BIOS vagy UEFI-vel rendelkező számítógépekhez (válasszon opciót, a legtöbb esetben használhatja, mint a példámban);
- Ezután adja meg a rendszerindító ISO-képet (a képet a DrWeb-ről adtam meg), amelyet a flash meghajtóra kell írnia;
- Ellenőrizze a következő elemeket: gyors formázás (vigyázat: törli az összes adatot a flash meghajtón); hozzon létre egy rendszerindító lemezt; speciális címke és eszközikon létrehozása;
- És az utolsó: nyomja meg a start gombot...
A képrögzítési idő a rögzített kép méretétől és az USB-port sebességétől függ. A DrWebről készült kép nem olyan nagy, így a felvétele átlagosan 3-5 percet vesz igénybe.
2) WinSetupFromUSB
További részletek a segédprogramról: http://pcpro100.info/luchshie-utilityi-dlya-sozdaniya-zagruzochnoy-fleshki-s-windiws-xp-7-8/#25_WinSetupFromUSB
Ha a Rufus valamilyen oknál fogva nem felelt meg Önnek, használhat egy másik segédprogramot: WinSetupFromUSB (mellesleg, az egyik legjobb a maga nemében). Lehetővé teszi, hogy ne csak bootolható LiveCD-ket írjon flash meghajtóra, hanem többszörösen indítható flash meghajtókat is készítsen a Windows különböző verzióival!
http://pcpro100.info/sozdat-multizagruzochnuyu-fleshku/ – egy többszörös rendszerindítású flash meghajtóról
A flash meghajtóra rögzített felvételhez a következőkre lesz szüksége:
- Helyezze be az USB flash meghajtót, és válassza ki a legelső sorban;
- Ezután a Linux ISO/Egyéb Grub4dos kompatibilis ISO részben válassza ki a flash meghajtóra írandó képet (az én példámban az Active Boot);
- Valójában ezután csak kattintson a GO gombra (a többi beállítást alapértelmezésként hagyhatja meg).
A BIOS beállítása a LiveCD-ről történő rendszerindításhoz
Hogy ne ismételjem magam, adok néhány linket, amelyek hasznosak lehetnek:
- kulcsok a BIOS-ba való belépéshez, a belépés módja: http://pcpro100.info/kak-voyti-v-bios-klavishi-vhoda/
- BIOS-beállítások pendrive-ról való indításhoz: http://pcpro100.info/nastroyka-bios-dlya-zagruzki-s-fleshki/
Általánosságban elmondható, hogy a LiveCD-ről történő rendszerindítás BIOS-beállításai nem különböznek a Windows telepítéséhez használt beállításoktól. Alapvetően egy dolgot kell tennie: szerkesztenie kell a BOOT partíciót (bizonyos esetekben 2 partíció*, lásd a fenti hivatkozást).
Így…
Amikor belép a BIOS-ba a BOOT szakaszba, módosítsa a rendszerindítási sort az 1. képen látható módon (lásd kicsit lejjebb a cikkben). A lényeg az, hogy a rendszerindítási sor az USB-meghajtóval kezdődik, és csak azután van a HDD, amelyre az operációs rendszer telepítve van.
1. kép: BOOT szakasz a BIOS-ban.
A paraméterek módosítása után ne felejtse el elmenteni azokat. Ehhez van egy KILÉPÉS rész: ott ki kell választani egy olyan elemet, mint a „Mentés és kilépés…”.
2. kép: a beállítások mentése a BIOS-ban, és kilépés belőlük a számítógép újraindításához.
Munka példák
Ha a BIOS megfelelően van konfigurálva, és a flash meghajtó hiba nélkül van írva, akkor a számítógép (laptop) újraindítása után az USB-porttal a rendszerindításnak el kell indulnia. Egyébként vegye figyelembe, hogy alapértelmezés szerint sok letöltő 10-15 másodpercet ad. hogy beleegyezzen az USB flash meghajtóról történő indításba, különben alapértelmezés szerint a telepített Windows operációs rendszert indítja...
3. kép: betöltés a Rufusban rögzített DrWeb flash meghajtóról.
4. kép: flash meghajtó betöltése a WinSetupFromUSB-ben rögzített Active Boot alkalmazásból.
5. fotó: AktívA rendszerindító lemez betöltődött - elkezdheti a munkát.
Valójában ez a LiveCD-ről indítható flash meghajtó teljes létrehozása - semmi bonyolult... A fő problémák általában a következők miatt merülnek fel: rossz minőségű felvételi kép (csak a fejlesztők eredeti indítható ISO-jait használja); ha a kép öregszik (nem ismeri fel az új berendezést és a betöltés lefagy); helytelen BIOS-beállításokkal vagy képrögzítéssel.
Boldog feltöltést!
KövetkezőOlvassa el tovabba:
- Helyezzen jelszót a flash meghajtóra. Egy egyszerű módszer
- Útmutató az Ultraiso-hoz, hogyan írhat képet egy Windows flash meghajtóra
- Melyik borotválkozási rendszer a legjobb érzékeny bőrre?
- Hogyan válasszunk jó USB flash meghajtót
- Hogyan készítsünk indítható flash meghajtót