Hol van a hely a C meghajtón, vagy hogyan kell használni a TreeSize Professional, a Scanner és a Windows keresést
ElőzőHello haverok! Tegnap egy kicsit magándetektív voltam. Egy nagyon érdekes problémával rendelkező számítógépet kaptam, minden látható ok nélkül a C meghajtón: egy nap alatt akár 20 GB is eltűnt, és ez annak ellenére van így, hogy maga a számítógép tulajdonosa is jártas a számítógépes ügyekben.
A Windows 8.1-et a C: meghajtóra (120 GB) telepítették, és a tulajdonos mindig 50 GB szabad helyet tartott tartalékban. Ha elfogyott a hely, a férfi riadót fújt, megkereste a tetteseket (gazember fájlok formájában), a feleslegeseket törölte, a szükségeseket pedig egy hordozható USB merevlemezre (1 TB kapacitás) másolta. Kéthetente különféle tisztítószereket futtatott, letiltotta a rendszer-visszaállítást és törölt minden visszaállítási pontot, mivel 10-12 GB lemezterületet emészt fel, majd újra engedélyezte a visszaállítást.
És egyszer csak egy vészhelyzet történt, 20 GB hirtelen eltűnt a lemezről (C:), tegnap este 48 GB szabad hely volt, ma reggeltől pedig már csak 38 GB maradt, estére pedig már 28 GB. A tulajdonos pánikszerűen kikapcsolta a számítógépet, a kezébe vette és hozzám szaladt!
Hol van a hely a C: meghajtón, vagy hogyan kell használni a TreeSize Professional, a Scanner és a Windows keresést
A "C:" meghajtón a hiányzó helyet nagyon gyorsan megtalálhatja speciális programok - lemezszkennerek - segítségével, nézzük a két leghíresebbet. A cikk végén nem használunk semmilyen programot, és a szokásos Windows keresést használjuk. Rajtad múlik, hogy melyik mód a könnyebb.
TreeSize Professional A TreeSize Professional program két egérkattintással megjeleníti az összes fájlt a lemezeken, kezdve a legnagyobbkal és a legkisebbvel. A program hivatalos weboldala: https://www.jam-software.com/treesize. A 30 napos ingyenes verziót választjuk
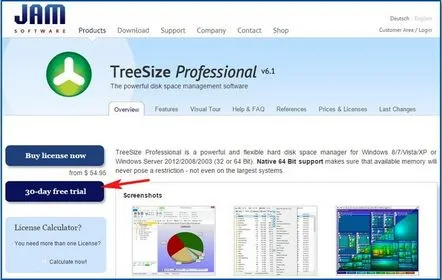
Kiválasztjuk a telepítő kívánt bitsebességétprogramokat.

Egy egyszerű telepítés után indítsa el a TreeSize Professionalt.
Esetünkben meg kell találnunk a C: meghajtón szabad helyet foglaló fájlokat, ezért ebben a mezőben jelöljük ki, majd nyomjuk meg a zöld gombot
A TreeSize Professional fő ablaka két részre oszlik.
A kiválasztott lemez bal oldali részén megnyílik annak faszerű szerkezete, amely felül a legnagyobb Windows mappával kezdődik (29,0 GB), és alul a legkisebbvel végződik.
A programablak jobb oldalán hét vizuális lapból álló vizsgálati eredmények jelennek meg. Az első lap Chartegy diagramot mutat be, amelyen a meghajtó (C:) tortaként van ábrázolva” részekre osztva (összesen 8), a legnagyobb darabokra, a Windows 29,0 GB és a Users 27,6 GB mappákra. , zöld és piros színben , az alábbi táblázat különböző színekre rendeli a mappaneveket.
Válasszunk egy másik érdekes lapot a Top 100 Files (Top 100 fájl), és a meghajtó ugyanazon fastruktúrája (C:) nyílik meg a fájlok számára. Észreveheti, hogy tegnap készült el a legelső Windows 8.2.vdi fájl (19,4 GB), ami a helyhiány okozója.
Ennek eredményeként kiderült, hogy a tulajdonos a VirtualBox virtuális gép létrehozásakor Windows 8.1 operációs rendszerrel nem vitte át sehova a .vdi virtuális merevlemez fájlt, és az bekapcsolva maradt (C:) 10 GB mennyiségben, és a második Windows telepítése után a „virtuálisra” további 10 GB-ot nőtt, végül 19,4 GB-ot foglalt el.
Ha jobb gombbal kattintunk a minket érdeklő fájlra, és kiválasztjuk a Mappa megnyitásaelemet,
megnyílik egy mappa a fájlunkkal.
A férfi, aki megkért, hogy keressem meg a hiányzó helyet a C: meghajtón, először foglalkozott VirtualBox virtuális géppel, és nemismerte munkájának bonyolultságát. Így pár perc alatt megoldottuk a lemezterület hiányát.
Barátaim, azt hiszem, az én segítségem nélkül is kitalálhatjátok a TreeSize Professional egy másik funkcióját, de szeretnék egy másik programról, a Scannerről mesélni.
Scanner
A Scanner alkalmazás ingyenes és nagyon kényelmes, mivel telepítés nélkül működik, és flash meghajtón is magával viheti. Hivatalos oldal: http://www.steffengerlach.de/freeware/
A Scanner letöltődik az archívumból, menjen rá és futtassa a Scanner.exe fájlt Az ablakban kattintson a bal egérgombbal a lemezen (C:).
A rendszerlemez teljes tartalma egy eredeti grafikon formájában nyílik meg, ami nagyon könnyen érthető. A grafikon minden egyes szakasza arányosan nagy területtel rendelkezik a merevlemezen, és egy mappát vagy fájlt jelöl. Ha az egeret a grafikon bármely része fölé viszi, az ablak bal felső részén megjelenik az objektum mérete és a hozzá vezető teljes elérési út.
Minél távolabb van a diagram része a középponttól, annál mélyebben van a lemezen az általa ábrázolt fájl.
Nehéz nem észrevenni, hogy a pirossal jelölt C:Users 28,3 GB felhasználói profil foglalja el a legtöbb helyet.
Vigyük az egeret a grafikon legutolsó szakaszára, és a VirtualBox program ugyanazt a virtuális merevlemez-fájlját fogjuk látni.
Kattintson a jobb gombbal a C:UsersUsernameVirtualBox VMsWindows 8.1 (RUS) mappára, és válassza a „Megnyitás” lehetőséget, megnyílik a fájlunkat tartalmazó mappa.
Pontosan ugyanígy egy perc alatt átnézheti a teljes merevlemezt, és megtalálhatja a hiányzó helyet.
A hiányzó lemezterületet a szokásos Windows-kereséssel találjuk meg
Nyissa meg a lemezt (C:), és írja be a System.Size:>1000 MBparancsot a keresésbe, majd a lemezreaz operációs rendszer megtalálja az összes nehéz fájlt (több mint 1 GB).
Mint látjuk, a tettest megtalálták.
KövetkezőOlvassa el tovabba:
- A szolárium előnyei és káros hatásai az emberi szervezetre. Stikini szoláriumba, hogyan kell használni
- Hogyan kell használni a ricinusolajat székrekedésre
- Hogyan kell helyesen használni a szempillacsavarókat
- Öt lehet vagy hogyan kell gondoskodni a hajról télen
- Mi az a virtuális gép Windows 8 rendszerhez, és hogyan kell elindítani