Hogyan készítsünk táblázatot az Excel 2013-ban pontos méretekkel, lásd
Előző
A mai cikket azoknak a táblázatoknak szenteljük, amelyekkel a legtöbb embernek kellett dolgoznia, amikor számítógépen dolgozik (elnézést a tautológiáért).
Sok kezdő felhasználó gyakran felteszi ugyanazt a kérdést: "... hogyan készítsünk Excel táblázatot pontos méretekkel egészen centiméterig. Wordben sokkal egyszerűbb minden, "vettem" egy vonalzót, megláttam a lap keretét és rajzoltam...".
Valójában Excelben minden sokkal egyszerűbb, és ugyanúgy lehet táblázatot rajzolni, de az Excelben lévő táblázat lehetőségeiről nem beszélek (kezdőknek érdekes lesz)...
És igen, további részletek az egyes lépésekről...
Táblázat készítése
1. lépés: engedélyezze az oldalszegélyeket + a jelölési módot
Feltételezzük, hogy most nyitotta meg az Excel 2013-at (a 2010-es és 2007-es verziókban gyakorlatilag minden művelet megegyezik).
Az első, ami sokakat megrémít, az az oldalszegélyek nem láthatósága: vagyis nem látszik, hogy hol vannak az oldallap szegélyei (Wordban azonnal megjelenik egy fekvő lap).
A levél szegélyeinek megtekintéséhez a legjobb, ha elküldi a dokumentumot nyomtatásra (előnézetre), de nem nyomtatja ki. Amikor kilép a nyomtatási módból, egy vékony pontozott vonalat fog látni a dokumentumban - ez a betű szegélye.
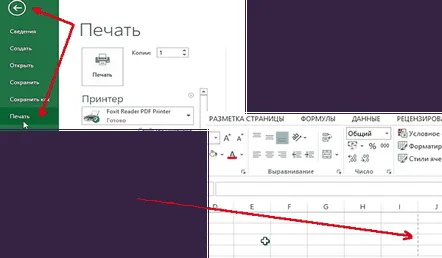
Nyomtatási mód az Excelben: a bekapcsolásához lépjen a "fájl/nyomtatás" menübe. Kilépés után a dokumentum lapszegélyekkel rendelkezik.
A még pontosabb jelöléshez lépjen a "nézet" menübe, és kapcsolja be az "oldaljelölés" módot. Egy "vonalzónak" kell megjelennie előtted (lásd a szürke nyilat az alábbi képernyőképen) + megjelenik egy fekvő lap szegélyekkel, mint a Wordben.
Oldalelrendezés Excel 2013-ban.
2. lépés: válassza ki a betűformátumot (A4, A3...), helyét (fekvő, álló).
Mielőtt elkezdené a táblázatok létrehozását, ki kell választania egy betűformátumot ésa helyzete. Ezt a legjobban az alábbi 2. képernyőkép szemlélteti.
Laptájolás: lépjen az "Oldalelrendezés" menübe, válassza ki a "Tájolás" elemet.
Oldalméret: az A4-es lapformátum A3-ra (vagy másikra) történő módosításához lépjen az "Oldalelrendezés" menübe, majd válassza ki a "méret" elemet az előugró helyi menüben, és válassza ki a kívánt formátumot.
3. lépés: táblázat létrehozása (rajz)
Az összes előkészület után elkezdheti rajzolni a táblázatot. Ezt a legkényelmesebb a "szegély" funkcióval megtenni. Az alábbiakban egy képernyőkép látható magyarázatokkal.
Táblázat rajzolásához: 1) lépjen a "fő" részre; 2) nyissa meg a "határ" menüt; 3) a helyi menüben válassza ki a "keret rajzolása" elemet.
Az oszlopok mérete
A hangszórók méretét kényelmesen beállíthatja egy vonalzó segítségével, amely centiméterben mutatja a pontos méretet (lásd).
Ha húzza a csúszkát, megváltoztatva az oszlopok szélességét, a vonalzó megmutatja a szélességét, lásd
Vonalméret
A vonalméretek hasonló módon állíthatók be. Lásd az alábbi képernyőképet.
A sorok magasságának módosítása: 1) jelölje ki a kívánt sorokat; 2) kattintson rájuk a jobb egérgombbal; 3) A helyi menüben válassza a "sormagasság" lehetőséget; 4) Állítsa be a kívánt magasságot.
Ez minden. Egyébként a táblázat létrehozásának egy egyszerűbb lehetőségét egy kis megjegyzésben elemeztem: http://pcpro100.info/kak-sozdat-tablitsu-v-excel/.
Jó munkát mindenkinek!
KövetkezőOlvassa el tovabba:
- Hogyan készítsünk tengeri fagyasztott koktélt
- Hogyan készítsünk palacsinta tortát
- Hogyan készítsünk egy gyors pásztát
- Hogyan készítsünk Bounty tekercset
- Hogyan készítsünk lépésről lépésre gyönyörű manikűrt rövid körmökre