Hogyan készítsünk képletet Excelben
Előző
Az Excel programra emlékezve mindenki azonnal elképzeli a táblázatokkal való munkát, de ennek a programnak a fő célja a különféle számítások elvégzése és a kapott adatok feldolgozása. Az Excel hatalmas lehetőségeket kínál mind a számok, mind a szövegek feldolgozására, amelyekhez csak a képletet kell helyesen megírni. A cikk későbbi részében megvizsgáljuk, hogyan készítsünk képletet az Excelben különféle számításokhoz és adatfeldolgozáshoz.
Az Excelben képletet készíthet aritmetikai operátorok segítségével, és összetett képletek összeállításakor figyelembe veszik a különféle operátorok végrehajtásának prioritását: + összeadás; – kivonás, * szorzás; / osztás, ^ hatványozás; % százalék.
A képlet létrehozása Excelben a "=" egyenlőségjel beírásával kezdődik abba a cellába, amelyben a képlet létrejön. Például a következő képlet "=2+3" cellába bevitele után az "Enter" megnyomása után már a számítások eredményeként az "5" számot fogjuk látni, nem magát a képletet. De az Excel képességei nem korlátozódnak egy ilyen egyszerű képletírásra. A számítások elvégzéséhez megadhat hivatkozásokat a képlet más celláira, amelyek adatait számításokhoz kell használni.
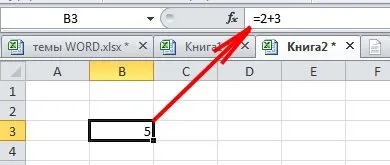
Egyszerű példaként beírhatja a "2" és a "3" számokat különböző cellákba, és a szomszédos cellában készíthet egy képletet az Excelben, ahol számok helyett hivatkozások lesznek azokra a cellákra, amelyekben a számunkra szükséges számok találhatók. írott. A kijelölt cellába írjuk az "=" egyenlőségjelet, amely azonnal tudatja a programnak, hogy ebben a cellában van egy képlet, és írjuk a két szám összeadásának kifejezését, ahol számok helyett címek lesznek számokkal rendelkező cellák közül. A cella címének kényelmesebb és hibamentes megadása érdekében a legjobb megoldás az, ha egyszerűen rákattint az egérrel erre a cellára, amikor beír egy képletet Excelben, és azonnal a címéttükröződni fog a létrehozott képletben. Ezt követően írjuk be a szükséges aritmetikai operátort, és ugyanígy adjuk meg a következő cella címét. Az alábbi példában a cellában lévő egyenlőségjel szóközzel van beírva, így a program nem képletnek fogja fel.
Az Excelben ritkán végeznek egységszámításokat, általában képletet kell írni a táblázat teljes oszlopában lévő értékek feldolgozásához. Az egyes értékek feldolgozásához szükséges képletek bevitelének egyszerűsítéséhez elegendő a képletet egyszer elkészíteni az Excel egyik cellájában, és az összes szükséges cellába húzva megszorozni. A képlet megírása után vigye a kurzort a cella jobb alsó sarkába, ahol a kurzornak fekete keresztre kell váltania. A fekete kereszt megjelenése után meg kell nyomnia a bal egérgombot, és a képleteket lefelé vagy felfelé kell húznia a kívánt számú cellával. Ugyanakkor minden következő cellában a képlet megváltoztatja a megjelenését, és a cellacímeket a képlet húzásának irányától függően a fenti vagy az alatta lévő cella címére cseréli. A világosabb példa kedvéért készítsünk Excelben egy képletet, melynek segítségével szorzótáblát tudunk majd készíteni. Az első oszlopba írja be a „2” számot tízszer egymás után. A következő oszlopban a számokat 1-től 10-ig írjuk. A harmadik oszlopban készítünk egy képletet az Excelben, ahol a cellaértékek megszorozódnak, és az oszlopban tíz cellával megszorozzuk.
Képlet másik cellába másolásakor (egy kiválasztott cella egyszerű másolása) a képlet cellacímei a fő cellához képest megváltoznak, mivel a relatív cellacímek a képletbe íródnak. Amikor összetett képleteket hoz létre az Excelben, számos olyan változót használhat, amelyek bizonyos cellákban vannak. Annak érdekében, hogy ezeknek a celláknak a címe ne változzon a képlet másolásakor, megtehetikészítsünk abszolút hivatkozást, amelynek címe mindig állandó, vagy vegyes hivatkozást, amelyben egy oszlop vagy sor állandó lesz.
Például először készítsünk Excelben egy képletet vegyes hivatkozással a szorzótáblánkra, ahol a „2” számú oszlop állandó lesz. Vegyes és abszolút hivatkozás jön létre a "$" ikon segítségével, amely a konstans paramétertől balra van beállítva. Esetünkben az oszlopcím előtt kell megadni. A szükséges cellák képletének kijavítása és szorzása után másoljuk a szorzótáblánkat, és beillesztjük egy kicsit jobbra.
Példa vegyes hivatkozás használatára
Most hozzunk létre egy képletet az Excelben az abszolút hivatkozás címével, amely az első "2" számú cella lesz. Ehhez helyezzük a „$” ikont az oszlop és a sor címe elé, és szorozzuk meg a képletünket. Az összes következő „2” számjegy eltávolítható oszlopunkból.
Ugyanígy a képletek az Excelben is létrejönnek különböző függvények és adatok segítségével, amelyek ugyanazon könyv más lapjain vagy más fájlokban találhatók.
KövetkezőOlvassa el tovabba:
- Hogyan készítsünk tengeri fagyasztott koktélt
- Hogyan készítsünk palacsinta tortát
- Hogyan készítsünk egy gyors pásztát
- Hogyan készítsünk Bounty tekercset
- Hogyan készítsünk lépésről lépésre gyönyörű manikűrt rövid körmökre