Hogyan készítsünk diagramot Excelben
Előző
Az Excelben végzett számítások és az adatok táblázatok formájában történő formázása után néha nagyon nehéz elemezni a kapott eredményt. Ilyenkor leggyakrabban grafikont kell rajzolni, hogy lássuk a változások általános trendjét. Az Excel éppen ezt a lehetőséget kínálja, és a következőkben megvizsgáljuk, hogyan lehet diagramot készíteni az Excelben táblázatból származó adatok felhasználásával.
Először készítsünk elő néhány adatot, például a hőmérséklet napközbeni változását, és próbáljunk meg diagramot készíteni Excelben. Válassza ki az eredményül kapott táblázatunkat, és lépjen a "Beszúrás" fülre, ahol a "Diagrams" szektorban kiválasztjuk a szükséges grafikon típusát. Most egy hisztogramot készítünk, ezért kattintson a "Histogram" elemre, és válassza ki a legelső típusú hisztogramot csoportosítással. Az eredmény azonnal megjelenik a lapon, és ha a programnak sikerült mindent automatikusan helyesen meghatároznia, akkor azt kapjuk, amit vártunk.
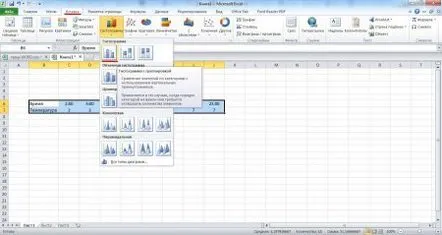
A diagram elkészítésének eredménye
Az Excel nem mindig állítja össze megfelelően automatikusan a diagramot, és ahhoz, hogy Excelben olyan formában készítsen diagramot, amilyenre szükségünk van, szerkeszteni kell az eredményül kapott diagramot. Kattintson a jobb gombbal a diagramra, és a menüben válassza a "Kiválasztás..." lehetőséget, amely lehetővé teszi a szükséges cellatartományok megadását. Megjelenik az „Adatforrás kiválasztása” ablak, amelyben a „Jelmagyarázat elemek (sorok)” bal oldali részében a „Módosítás” gombra kattintunk, és az új ablakban egyszerűen kiemelve megadjuk a szükséges cellatartományokat.
A diagram szerkesztéséhez lépjen a menübe
A helyettesített adatokat szerkesztjük
Megadjuk a szükséges cellatartományokat
A vízszintes tengely címkéit is módosíthatja.
Megváltoztatjuk a vízszintes tengely adatait
Válassza ki a szükséges cellatartományt a vízszintes tengely aláírásához
Most nézzük meg azt a lehetőséget, amikor szükség van egy diagram létrehozására az Excel 2010 programban, amelyben egyszerre több grafikont kombinálnak. Folytassuk az előző példánkat, amelyhez hozzáadjuk a hőmérsékletváltozást még egy napig. Ehhez töltsük ki táblázatunkat, és a grafikonon a jobb egérgombbal történő kattintás után a „Kiválasztás...” gombra kattintva lépjünk be a grafikon szerkesztésébe. Ez az elem a program menüben is megtalálható. Rákattintunk a grafikonra, aktiválva azt, majd megjelenik egy új „Diagramokkal végzett munka” lap, amelyen ki kell választani a „Kiválasztás...” lehetőséget. A „Jelmagyarázat elemek (sorok)” oszlopban megjelenő ablakban kattintson a „Hozzáadás” gombra. A következő "Sor módosítása" ablakban adja hozzá a szükséges cellatartományokat.
Új adatok egy új grafikonhoz
Adjon hozzá egy új cellatartományt az új diagramhoz
Két grafikon létrehozásának eredménye egyen
Az Excel grafikus ábrázolásának lehetőségei meglehetősen lenyűgözőek, és a következőkben megvizsgáljuk, hogyan készítsünk Excel-grafikont bármely matematikai függvényről. Vegyük például az y=sin(x) függvényt. Felírjuk a képletet és készítünk egy értéktáblázatot. Kijelöljük a teljes táblázatot, és kiválasztjuk a gráf típusát, amelyben az összes pontot egy vonal köti össze.
Válassza ki a kívánt grafikon típust a menüben
Helytelen automatikus ábrázolás
Nem tudtunk automatikusan grafikont készíteni Excelben. Meg kell mennie a beállításokhoz, és kézzel kell megadnia a cellatartományokat. Ennek eredményeként ahhoz, hogy az Excelben létrehozott grafikon normális megjelenést kapjon, el kellett távolítani az "X" adatoszlopot, és a vízszintes sorhoz más adatokat kellett megadni.
A függvény Excelben való ábrázolásának eredménye
KövetkezőOlvassa el tovabba:
- Hogyan készítsünk tengeri fagyasztott koktélt
- Hogyan készítsünk palacsinta tortát
- Hogyan készítsünk egy gyors pásztát
- Hogyan készítsünk Bounty tekercset
- Hogyan készítsünk lépésről lépésre gyönyörű manikűrt rövid körmökre