A Windows visszaállítása az Acronis True Image segítségével
ElőzőA rendszer-visszaállításról szóló utolsó cikkben elmondtam, hogyan állíthatja vissza a Windows 7 operációs rendszer korábbi állapotát visszaállítási pontok segítségével. De ez a módszer gyakran, ha nem mondanám, szinte mindig adatvesztéshez vezet. Ezért meg kell találni egy olyan módot, amely visszaállítja az aktív lemezt a felhasználói beállításokkal, programokkal és fájlokkal együtt. És van ilyen mód. Röviden: a rendszer visszaállítása az Acronis True Image segítségével gyorsan, egyszerűen és problémamentesen megteheti. Az Acronisról bővebben a cikkben olvashat.

Acronis True Image Home 2011 program a gyártó honlapján
Mi az Acronis True Image?
Az Acronis True Image már meglehetősen népszerű, sokak által ismert, rendszer-helyreállítási, biztonsági mentési és adatarchiválási alkalmazás. Ez a program önbizalmat ad az adatok mentéséhez és egyszerű visszaállításához a számítógépen. Beállíthatja, hogy csak az egyes mappákról vagy fájlokról, az Ön által választott felhasználói adatokról, esetleg teljes partíciókról, sőt merevlemezekről készüljön biztonsági mentés. Mit ad? Telepítheti a Windows-t a számítógépre, és biztonsági másolatot készíthet a teljes meghajtóról úgy, hogy csak a Windows van rajta, csak tisztítsa meg a Windowst. Az operációs rendszer újratelepítése az időtartam tekintetében legalább 30 percet vesz igénybe valós időben, és az operációs rendszer visszaállítása az Acronis True Image használatával legfeljebb 5 perc. Ugyanez mondható el a már telepített programokat és mindenféle fájlt tartalmazó merevlemezről, például játéklejátszásokról vagy szakdolgozatokról. Ezek az adatok a szokásos helyreállítással biztosan elvesznek. Diplomát pedig több hónapig lehet készíteni, aztán nem lehet megújítani.
Az Acronis True Image lehetővé teszi, hogy megszabaduljonfélni az adataidért. Adatait átmásolhatja egy másik meghajtóra, rejtett partícióra vagy FTP-kiszolgálóra. A True Image új verziója teljes mértékben beépült a Windows 7 vezérlőpultjába, így szinte erőfeszítés nélkül archiválhat. A program ingyenesen használható bevezető módban (Trial), majd körülbelül 30 dollárért megvásárolható (a cikk írásakor az Acronis True Image Home 2011 ára 928 rubel), vagy ha van egy korábbi verziója a terméket, majd frissítse csak 557 rubelért (az írás idején).
Vissza a tartalomjegyzékhez
Az Acronis True Image Home 2011 telepítése.
Futtassa a program telepítőfájlját, és a telepítő automatikusan ellenőrzi a program új verzióját a gyártó webhelyén. Ha elérhető egy új verzió, kiválaszthatja, hogy melyik verziót szeretné telepíteni, egy meglévő verziót, vagy letöltheti és telepítheti az új verziót. Válassza ki, amit szeretne. Az új verzió letöltése mellett döntöttem.
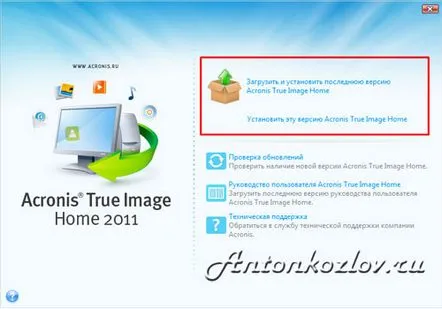
Az Acronis True Image Home 2011 telepítési opciójának kiválasztása
De ha lassú a kapcsolat, akkor az alkalmazás új verziójának letöltése sokáig tart, mivel az alkalmazás mérete 160 megabájt.
Elkezdődik az Acronis True Image Home 2011 új verziójának letöltése
De számomra elég gyors a kapcsolat, és a letöltési folyamat több órát vett igénybe. Lehet, hogy a hibaelhárítóval van a probléma, vagy valami másban. Érdemes azonnal letölteni az új verziót a gyártó oldaláról, így gyorsabb lesz.
Egyelőre csak néhány képernyőképet adok az alkalmazástelepítési folyamatról egy kis kommentárral a képek alatt.
Indítsa el a program telepítését - nyomja meg a Tovább gombot
Olvassa el a licencszerződést, fogadja el, és kattintson a Tovább gombra
A programról itt olvashatAcronis minőségjavítás, és részt vesz-e benne, vagy sem
Adja meg Acronis sorozatszámát, vagy válasszon próbaverziót
Az Acronis telepítési opciójának kiválasztása - Azt javaslom, hogy a normál módot válassza
Válassza ki a telepíteni kívánt felhasználókat
Megnézi az Acronis telepítési utasításait? visszaléphet és megismételheti vagy folytathatja a telepítést
A telepítési folyamat elindult
és kész
Válassza ki, hogy most vagy később indítsa újra a számítógépet
A számítógép újraindítása után két, a programhoz kapcsolódó ikon jelenik meg az asztalon:
Az Acronis program két ikonja az asztalon
Vissza a tartalomjegyzékhez
Megteremtjük a lehetséges jövőbeli gyógyulás módját.
Amikor elindítja a programot az "Acronis True Image Home 2011" ikonról, a következő ablak jelenik meg:
Az Acronis True Image Home 2011 első bevezetése
A megfelelő gomb megnyomásával lépjen a program főablakába. Megnyílik a főablak, amelyben számos fontos pontot kell először végrehajtani.
Az Acronis True Image program fő ablaka
Vissza a tartalomjegyzékhez
Indító adathordozó létrehozása.
Azonnal készítsen egy rendszerindító adathordozót. Szükség lehet rá, ha az operációs rendszer leáll a merevlemezről való rendszerindítással, és rendszer-visszaállításra van szükség. Indítólemez nélkül nem lesz olyan egyszerű elkészíteni. Kattintson a jobb oldalon található "Indító adathordozó létrehozása" feliratra.
Indító adathordozó létrehozása az Acronisban
Ezután választhat, hogy ne csak a programot másolja át az adathordozóra, hanem egy olyan rendszert is, amely lehetővé teszi a megtekintéstrendszerjelentés.
Programok kiválasztása adathordozóra másoláshoz
Ezután további beállításokat hozhat létre a rendszerindító lemezhez, de ez a lehetőség haladó felhasználók számára készült, jobb, ha egyszerűen a Tovább gombra kattint. Egyébként bármikor rákattinthat a bal alsó sarokban lévő kérdőjelre, és segítséget kérhet.
Válogatás az Acronis rendszerindító adathordozói közül
Miért beszélek folyton a médiáról és nem egy lemezről vagy valami konkrétról? És mert választhat legalább egy optikai lemezt, legalább egy USB-lemezt, vagy akár egyszerűen csak ISO-képet írhat rendszerindítási adathordozóként. Körülbelül 100 megabájt területre lesz szüksége egy üres adathordozón. Kiválasztottam egy DVD-t írni.
A műsor rögzítéséhez használt adathordozó kiválasztása
Kattintson a Tovább gombra, és a következő ablakban tekintse meg a rögzítési beállításokat.
Kiválasztott felvételi lehetőségek
Kattintson az indításhoz. Azt kell mondani, hogy a médiát formázni kell, különben egy ilyen ablak jelenik meg:
Ha fontos adatok vannak ezen az adathordozón, akkor másold át valahova. Ha nem, akkor nyugodtan nyomja meg a "Formázás" gombot. Megtörténik a média formázása és az Acronis program megírása. A következő ablak tájékoztat a művelet sikerességéről:
A rendszerindító adathordozó létrehozása befejeződött
Ezután el kell kezdenie egy rendszerlemez kép létrehozását.
Vissza a tartalomjegyzékhez
Az operációs rendszer képének létrehozása a rendszer későbbi helyreállításához.
Most térjen vissza a program főablakába, kattintson a "Biztonsági mentési lemezek és partíciók" feliratra. Nem adok túl sokat, de elmondom, hogyan kell a lehető legegyszerűbben csinálni.
Az ablakban válasszon ki egy lemezt, hogy képet készítsen róla, és válassza ki azt a helyet, ahol el fogja helyeznimentse el a létrehozott képet. Nyomja meg az "Archívum" gombot.
Lemez kiválasztása másoláshoz és tárolási hely
A képkészítés folyamatát az Acronis True Image program főablakában láthatja. A másolási folyamat meglehetősen hosszú ideig tart (10 perc). Várja meg, amíg befejeződik.
Vissza a tartalomjegyzékhez
Rendszer-helyreállítás az Acronis True Image Home 2011 segítségével.
A helyreállítási folyamatot el kell indítani abban az esetben, ha az operációs rendszer betöltése leállt, vagy a rendszer jelentős problémákat tapasztal.
Két módszer különbözik a helyreállítási elvben:
1). Rendszer-helyreállítás az Acronis használatával a Windows környezetből. Csak kattintson az Acronis program főoldalára a "Biztonsági másolataim" részben a "Visszaállítás" kép melletti gombon. A következő megnyíló ablakban azonnal válassza ki, hogy mit szeretne visszaállítani, és kattintson a "Visszaállítás most" gombra alul. Ezután fogadja el a figyelmeztetést.
Rendszer-helyreállítás indítása az Acronis segítségével
Megállapodás után minden még könnyebb lesz. A számítógépet újra kell indítani. A számítógép újraindítása után elindul az Acronis shell, amelyben nem kell semmit tennie. Maga a program visszaállítja az operációs rendszert egy korábban létrehozott képből. Körülbelül 10 percig tartott a visszaállítás, annak ellenére, hogy a kép mérete körülbelül 45 GB volt.
Rendszer-helyreállítási folyamat újraindítás után
A helyreállítás befejezése után a számítógép újraindul, de megjelenhet egy ablak a rendszerindítási beállításokkal. Válassza a "Normal Windows Boot" lehetőséget, és a rendszer abban az állapotban indul el, amelyben a rendszerkép létrehozta.
2). A rendszer helyreállítása innenAz Acronis használatával rendszerindító adathordozóról.
Ezt a módszert akkor kell használni, ha a rendszer betöltése leállt. Választhat: vagy újratelepíti az operációs rendszert, vagy visszaállítja képfájlból, ami sokszorosára csökkenti az időt.
Az adathordozóról történő helyreállítás eljárása:
- A számítógépet hozzá kell rendelni a BIOS-on keresztüli rendszerindításhoz az adathordozóról. Ez lehet USB pendrive vagy optikai lemez. Indítsa újra a számítógépet az új beállításokkal. A Delete billentyűt általában a BIOS-ba való belépéshez használják."
Könyvtár kiválasztása a BIOS-ban rendszerindító eszközökkel
Kiválasztás a rendszerindító eszköz BIOS-ában (az adathordozómat választom, amely a DVD-RW meghajtóba van telepítve)
Válassza a „Mentés és kilépés” lehetőséget a „Kilépés – Kilépés” menüben
Egyetértünk, és a számítógép újraindul, és a beállítások mentésre kerülnek
— Várja meg, amíg a számítógép elindul. Az Acronis shell automatikusan betöltődik.
Ezután egyszerűen feliratozom a képeket, mivel gyakorlatilag nem kell magyarázni semmit. A rendszer-helyreállítás az Acronis segítségével intuitív. Mindig csak kattintson a "Tovább" gombra, és kész. Természetesen nézze meg, hogy mi van a programban.
Kattintson az "Acronis True Image Home (teljes verzió)" elemre.
Megjelenik egy ablak a programmal való munkavégzéshez
Válassza a "Visszaállítás" és a "Biztonsági másolat keresése" lehetőséget.
Válassza ki az archívumot a rendszerképet tartalmazó .tib fájllal
Íme, mit fog látni
Válassza ki azt az archívumot, amelyből a rendszer visszaállításra kerül
Válassza ki, mit szeretne tenni a meghajtókkal és partíciókkal
Válassza ki a visszaállítani kívánt meghajtót. Néha vissza kell állítani az "MBR" merevlemez területét
Megtekintheti a helyreállítási beállításokat. Nem csináltam semmit, csak rákattintottam a következőre és ennyi
Megjelenik a helyreállítási összegzés
Indítsa el a lemez helyreállítását
A helyreállítás sikeresen befejeződött. Hurrá!
Ez minden. Így egy olyan hatékony technológia segítségével, mint az Acronis rendszer-helyreállítása, nagyon jól megvédheti rendszerlemezét vagy bármely más partícióját a számítógépen. Használd.
KövetkezőOlvassa el tovabba:
- A Windows XP operációs rendszer visszaállítása visszaállítási pontra
- A Windows 8 visszaállítása egy laptopon varázsló hívása nélkül
- A Windows 8.1 rendszerbetöltő visszaállítása vagy mi a teendő a hibával Az operációs rendszer nem található (Az operációs rendszer nem található)
- A Rufus használata vagy a Windows 8, 8.1, 10 telepítése közvetlenül egy flash meghajtóra a Windows To Go gomb segítségével
- Tisztítsa meg a számítógép gyorsítótárát a CCleaner segítségével