A Rufus használata vagy a Windows 8, 8.1, 10 telepítése közvetlenül egy flash meghajtóra a Windows To Go gomb segítségével
ElőzőSziasztok barátaim! Frissült a menő Rufus program, ami segít nekünk pendrive-ot létrehozni Windows 7, 8.1, 10 operációs rendszerhez, azonban a Win 10 esetében van egy nagyon egyszerű módszer, és program nélkül is meg lehet csinálni . A 2.0-s verzióra frissített Rufus nem csak egy egyszerű indítható Windows 7, 8.1, 10 flash meghajtót, valamint UEFI flash meghajtót tud létrehozni, és az új Windows To Gofunkció segítségével (Windows magát), egy teljes operációs rendszert telepíthet a pendrive-ra a Windows 8, Windows 8.1 vagy 10 rendszert, amelyet zsebben hordhat, és szükség esetén pendrive-ot számítógéphez vagy laptophoz csatlakoztatva futtathat! Minden részlet a mai cikkben!
A Rufus használata vagy a Windows 8, 8.1, 10 telepítése közvetlenül egy flash meghajtóra a Windows To Go gomb segítségével
A Rufust letöltheti a hivatalos weboldaláról: http://rufus.akeo.ie/
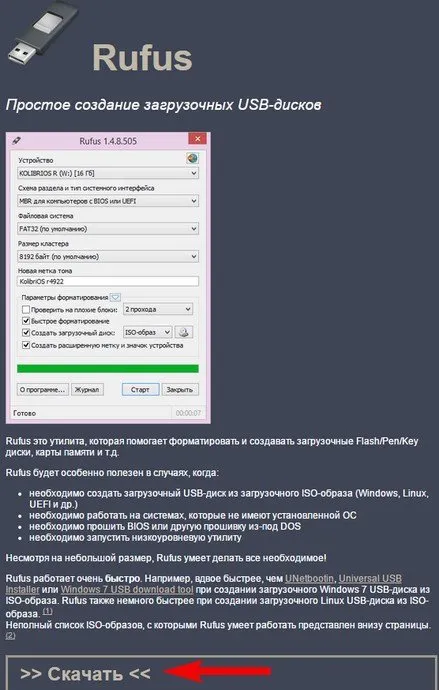
A Rufus telepítés nélkül is működik.

Program interfész. Eszköz. Ha több flash meghajtó csatlakozik a számítógéphez, válassza ki az első pontban azt a flash meghajtót, amellyel dolgozni fog. Metszetábra és rendszerinterfész típusa. Ha a Windows 7, 8.1, 10 rendszert egy UEFI BIOS nélküli normál számítógépre vagy laptopra szeretné telepíteni, a főablakban válassza az MBR BIOS-os vagy UEFI-vel rendelkező számítógépekhez” lehetőséget.Fájlrendszer NTFS
Ha a Windows 7, 8.1, 10 rendszert olyan számítógépre vagy laptopra szeretné telepíteni, amelyen engedélyezve van az UEFI Bios, válassza ki a "GPT UEFI interfésszel rendelkező számítógépekhez" lehetőséget a Partíciós séma és rendszerinterfész típusa lehetőségnél. Válassza ki a „FAT32” fájlrendszert
Formázási beállítások Kattintson a lemez ikonra
és megnyílik az Intéző, keresse meg a kívánt Windows ISO képfájlt, válassza ki a bal egérgombbal, és kattintson a Megnyitás gombra.
Még egyszer ellenőrizze a "Sémapartíció és a rendszer interfész típusa", "Fájlrendszer", mivel a program ezeket tetszőlegesen módosíthatja, és kattintson a Start gombra.
rendben
Megkezdődik a rendszerindító flash meghajtó létrehozásának folyamata.
ennyi, a rendszerindító flash meghajtó készen áll, kattintson a Bezárás gombra.
A Windows 8, 8.1, 10 telepítése közvetlenül egy flash meghajtóra a Rufus program és a Windows To Go gomb segítségével
A Windows To Go (WTG) technológia képes a Windows 8, 8.1, 10 rendszert közvetlenül egy flash meghajtóra telepíteni, amellyel bármilyen számítógépet vagy laptopot betölthet, és továbbra is önállóan használhatja az operációs rendszert. Ilyen Windowsba telepíthetsz szoftvert, és normál rendszerként használhatod, de kiderül, hogy hordozható lesz. Például a Windows To Go segítségével telepítsük a Windows 8-at flash meghajtóra.
Megjegyzés: A Windows To Go flash meghajtó létrehozható Windows 8, 8.1 alatt, vagyis a Rufus program használata nélkül, de ebben az esetben 32 GB-os USB 3.0 flash meghajtó szükséges, és ami a legfontosabb, a A flash meghajtónak rendelkeznie kell a Microsoft tanúsításával. A hasonló eszközök listája a TechNet webhelyén találhatóhttps://technet.microsoft.com/en-us/library/hh831833.aspx#wtg_hardware
Bármilyen gyártó meghajtója megfelel a Rufusnak, de egy flash meghajtónak USB 3.0 interfésszel és 32 GB-os kötettel kell rendelkeznie.Ha USB 2.0-s pendrive-on hozzuk létre a Windows To Go-t, az nagyon lassan fog működni.
Windows To Go létrehozása Windows 8 operációs rendszerrel egy 32 GB-os Kingston 32 GB-os USB 3.0 flash meghajtón Azonnal megjegyzem, hogy a Windows To Go nem tud bootolható UEFI flash meghajtót létrehozni, ezért ennek megfelelően konfiguráljuk a programot. Formázási lehetőségek. Kattintson a lemez ikonra,
megnyílik az Intéző, megtaláljuk benne a Windows 8 szükséges ISO képét,jelölje ki a bal egérgombbal, és nyomja meg a Megnyitás gombot.
Partíciós séma és rendszerinterfész típusa. „MBR BIOS-sal vagy UEFI-vel rendelkező számítógépekhez” Fájlrendszer. „NTFS” Formázási lehetőségek. Jelölje be a Windows To Goelemet, és nyomja meg a Startgombot.
Így
rendben
Megkezdődik a Windows To Go flash meghajtó létrehozása a Windows 8 operációs rendszerrel,
amely sikeresen befejeződik.
Már csak egy ilyen pendrive-ról kell elindítani a számítógépünket, de mivel a Windows To Go flash meghajtónk nem UEFI volt, mielőtt egy új laptopot indítana róla, be kell lépnie az UEFI BIOS-ba és át kell kapcsolnia kiterjesztett rendszerindítási módba Legacy, majd mentse a változtatásokat és indítsa újra,
ezt követően lépjen be a laptop indító menüjébe, és töltse be a Windows To Go flash meghajtóról.
Újraindítás.
Ha van termékkulcs, írja be, ha nincs, nyomja meg a Kihagyásgombot.
Elfogadjuk a licenc feltételeit.
Írja be a számítógép nevét, és nyomja meg a Tovább gombot
Csatlakozzon később egy vezeték nélküli hálózathoz
Használjon szabványos beállításokat
Írja be a felhasználónevet, és nyomja meg a Készgombot.
Bezárás
Belépünk a Windows 8 asztalra,
telepítse a szükséges programokat, sajnos nem minden létező szoftver lesz telepítve egy ilyen flash meghajtóra.
Az internetre megyünk, de ismét nem mindig fog működni, és bizonyos esetekben hálózati illesztőprogramot kell telepítenie a rendszerbe.
Következtetés
Kétségtelen, hogy egy ilyen flash meghajtó hasznos lehet egy számítógép-rajongó háztartásában, az egyetlen dolog, ami először stresszesEgy adott számítógépen való rendszerindításkor a Windows To Go megtalálja a hardvert és telepíti az illesztőprogramokat, ami 3-5 percet vesz igénybe, de a második rendszerindítás sokkal gyorsabb.
KövetkezőOlvassa el tovabba:
- Vissza a jövőbe, vagy a Start gomb telepítése Windows 8 rendszerű számítógépen
- A Windows 7 operációs rendszer telepítése flash meghajtóról laptopra
- A Windows telepítése USB flash meghajtóról BIOS-on keresztül nem is lehetne egyszerűbb
- A Windows 8 független telepítése flash meghajtóról laptopra
- Windows 7, 8, 8.1, 10 átvitele egyik merevlemezről a másikra vagy SSD-re