A Windows 8.1 rendszerbetöltő visszaállítása vagy mi a teendő a hibával Az operációs rendszer nem található (Az operációs rendszer nem található)
ElőzőHelló, nagyon remélem a hozzáértő segítséget, a probléma az, hogy először a Windows 8.1 volt telepítve, majd úgy döntöttem, hogy a Windows XP-t telepítem a merevlemez második partíciójára, telepítés után egy XP kezdett betölteni. Ahhoz, hogy mindkét Windows betölthető legyen, le kellett töltenem és telepítenem az EasyBCD 2.0.2 operációs rendszer letöltéskezelőjét, de láthatóan valamit rosszul konfiguráltam benne, és a letöltés során megjelent az "Operációs rendszer nem található" hibaüzenet.
Isten vele XP-ről, megpróbálta visszaállítani a Windows 8.1 rendszerbetöltőt a telepítőlemez és a jól ismert parancsok segítségével: bootrec /FixMbr parancsotbootrec /FixBoot parancsotbootrec /ScanOS parancsotbootrec /RebuildBcd parancsotde nem oldotta meg a problémát, a hiba folyamatosan előbukkant. Talán van néhány okos módszer a Windows 8.1 rendszerindítás visszaállítására?
A Windows 8.1 rendszerbetöltő visszaállítása vagy mi a teendő a hibával Az operációs rendszer nem található (Az operációs rendszer nem található)

Hello haverok! Ebben a cikkben bemutatok néhány hatékony módszert a Windows 8.1 rendszerbetöltő visszaállítására. Egyszerű helyzetekkel kezdem, és bonyolultabbakkal fejezem be.
Ez a hiba: "Nem található operációs rendszer" nem mást jelez, mint a Windows 8.1 rendszerbetöltő meghibásodását vagy teljes hiányát, ami kétségtelenül a rejtett Rendszer fenntartva részben található fájlokra vonatkozik.
Mielőtt kijavítanánk ezeket a fájlokat, vessünk egy pillantást rájuk. Lépjünk a Lemezkezelésbe.
Nevezd el a rejtett partíció betűjelét: System Reserved (Rendszer fenntartva, 350 MB kötet).
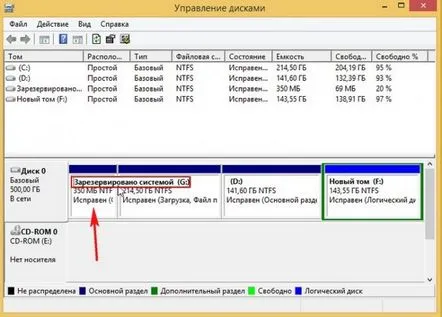
és kapcsolja be a rendszerben elrejtett megjelenítésétvédett rendszerfájlokat, és látni fogja a Bootmappát és a bootmgrrendszerindítás-kezelő fájlt.
A bootmgr fájl az operációs rendszer rendszerbetöltője, vagy egyszerű szavakkal egy bonyolultabb eszköz kezelője: "BCD boot konfigurációs tároló", ez a mechanizmus egy normál fájl, a BCDés ez található. a Boot mappában.
A Windows 8.1 indítása a következő sorrendben történik, a bootmgr rendszerbetöltő feldolgozza a rendszerindító tárolóban (BCD fájlban) elérhető információkat, amelyek a menü, a megjelenítési idő, az operációs rendszerek listája (ha több) és így tovább, ha a az adatok helyesek, akkor az operációs rendszert be kell tölteni. De! Ha az általam említett fájlok (bootmgr vagy BCD) közül legalább egy hibásnak bizonyul, vagy teljesen hiányzik, akkor a rendszerindítási problémák garantáltak.
A helyreállítás általában a következőképpen történik: indítsa el a számítógépet vagy laptopot a Windows 8.1 telepítőlemezéről vagy flash meghajtóról, és a rendszertelepítés kezdeti ablakában nyissa meg a parancssort a Shift+F10billentyűzetkombinációval.
és egymás után írja be a parancsokat:
parancs bootrec /FixMbr– új rendszerindító rekord létrehozása a rendszerpartíción. parancs bootrec /FixBoot- új rendszerindító szektor létrehozása. parancs bootrec /ScanOS– keresés a telepített Windows rendszerek összes lemezén. parancs bootrec /RebuildBcd- megkeresi az összes telepített Windows operációs rendszert a számítógépén, és felajánlja, hogy adatokat ad meg róluk a BCD rendszerindító áruházban, csak meg kell állapodnunk, és meg kell nyomnunk az Ygombot. a billentyűzet.
Újraindítás és a Windows 8.1 betöltődik.
Milyen esetekben segíthetnek a fenti parancsok.Például nem követte azt a jól ismert szabályt, hogy először egy régebbi rendszert (Windows XP), majd egy fiatalabbat (Windows 8.1) telepített, és ennek az ellenkezőjét tette, először a Windows 8.1-et, majd a Windows XP-t vagy a Linuxot telepítette a számítógépére. , így a telepítők csak a Linuxot vagy az XP-t fogják indítani, mivel felülírták a rendszerindító fájlokat, létrehoztak egy új rendszerindító rekordot és egy új rendszerindító szektort. Ebben az esetben a fenti parancsok beírása javítja a Windows 8.1 rendszerindítást.
Ügyeljen a mellkasra. Miután a Windows XP-t második rendszerként telepítették egy Windows 8.1-es számítógépre, az XP rendszerindító fájlok: boot.ini, ntldr, ntdetect.com a rejtett System Reserved (Rendszer által fenntartott) részben regisztrálásra kerültek, amely a nyolchoz tartozó most irányítsd a letöltést.
Bonyolultabb helyzetekben ezek a parancsok: a bootrec /FixMbr parancs, a bootrec /FixBoot parancs nem biztos, hogy segítenek, és másképp kell cselekednie. Vegyük például olvasónk hibáját: „Operációs rendszer nem található” (Operációs rendszer nem található)
vagy más rossz hiba van: A Windows nem indult el. Lehetséges, hogy egy nemrégiben történt hardverszoftver vagy -módosítás okozza. Ha nem rendelkezik ezzel a lemezzel, kérjen segítséget a rendszergazdától vagy a számítógép gyártójától.fájl: bootBCDállapot: 0xc000000f
Mindkét hiba azt jelzi, hogy a BCD tároló rendszerindító fájl egyáltalán nem létezik, vagy teljesen hibás, ez egy vírus pusztító tevékenysége, fájlrendszer hibái, rossz szektorok jelenléte a merevlemezen, telepítés miatt következik be. nem eredeti ferde Windows buildek stb. Ha letölt egy ilyen számítógépet vagy laptopot a Microsoft DaRT vészhelyzeti lemezéről, akkor láthatja, hogy mi van bennea rendszer fenntartott (rendszer által fenntartott) rejtett partíció gyökérjében nem található bootmgr fájl, és a rendszerindító mappa tartalmazza a rendszerindító tárolót (BCD fájl), vagy a rendszerindító mappa megtalálható, de nem tartalmazza a BCD fájlt.
Építse újra a BCD rendszerindító tároló fájljait
A számítógépet vagy laptopot egy telepítő flash meghajtóról vagy lemezről indítjuk Windows 8.1 rendszerrel, nyissa meg a "parancssort" a Shift+F10 billentyűzetkombinációval.
Windows 8.1 helyreállítási adathordozó, először határozza meg a meghajtó betűjelét az operációs rendszerrel. Írja be a parancsot: lemezrésztovább lista köteteLátható, hogy a DVD-ROM-hoz a G:) betű, a 350 MB-os System Reserved rejtett partícióhoz pedig a (C:) betű van hozzárendelve. Tehát a Windows és Program Files mappákat tartalmazó operációs rendszer fájlok a következő partíción vannak (E:), tájékozódhatsz a lemez kötete alapján is. Lépjen ki a diskpartból, írja be az -tkilépés. Futtatjuk a következő parancsot bcdboot.exe E:\WindowsEz a parancs újraépíti a Windows 8.1 rendszerbetöltőt, azaz a bootmgr fájlt és a rendszerindítási konfigurációs tároló (BCD) fájlokat, azaz a Boot! mappa teljes tartalmát. Ezt követően a Windows 8.1 biztosan elindul
Létrehozunk egy biztonsági másolatot a BCD rendszerindító tárhelyről
A cikk végén bemutatok egy nagyon egyszerű módszert a BCD rendszerindító tárhely biztonsági másolatának létrehozására. Ha a Windows 8.1 rendszerindítása leáll egy hibás vagy hiányzó rendszerbetöltő miatt, akkor is telepíthet ilyen biztonsági másolatot, ha az operációs rendszer megtagadja a rendszerindítást.
Először hozzon létre egy mappát a meghajtó gyökerében (C:), és hívja bacup-nak. Nyissa meg a parancssort a rendszergazda nevében, és írja be a parancsot:
bcdedit /export C:bacupbcd
a BCD rendszerindító tároló biztonsági másolata létrejön a bacup mappában.
Most képzeljük el, hogy a Windows 8.1-ünknek problémái vannak, és nem töltődik be.
A letöltési tárhely visszaállításához a Windows 8.1 telepítőlemezéről vagy flash meghajtóról kell indítanunk. A telepítés kezdeti ablakában nyissa meg a parancssort a Shift+F10 billentyűkombinációval.
Először is meghatározzuk a meghajtó betűjelét az operációs rendszerrel.
Írja be a parancsot:
lemezrész
további
lista kötete,
A DVD-ROM-hoz a G: betű tartozik, a rejtett partíciót a rendszer lefoglalja és a (C:) betűt rendeli hozzá. Tehát a Win 8.1 fájlok be vannak kapcsolva (E:).
Lépjen ki a diskpartból
kilépés.
Mi vezetjük a következő csapatot
bcdedit /import E:bacupbcd
A biztonsági másolat felülírja a meglévő BCD-fájlt, vagy a semmiből hozza létre. A Windows 8.1 rendszerbetöltő visszaállítva.
Egy cikk, amire feltétlenül szüksége lesz - Hogyan lehet megnyitni egy szöveges fájlt a Windows 7 parancssori parancsok listájával a Windows 7 helyreállítási környezetben vagy a Windows 8.1 műveleti menüjében!
KövetkezőOlvassa el tovabba:
- A Windows XP operációs rendszer visszaállítása visszaállítási pontra
- A Windows 8 operációs rendszer újratelepítésének sajátosságai laptopon
- A Windows operációs rendszer átvitele SSD-re
- A Windows 7 operációs rendszer telepítése flash meghajtóról laptopra
- Milyen programokra van szükség a Windows operációs rendszer telepítése után