Tisztítsa meg a számítógép gyorsítótárát a CCleaner segítségével
Előző
Tisztítsa meg a gyorsítótárat a számítógépen a CCleaner segítségével:
1. Először is le kell töltenie a CCleanert a hivatalos webhelyről, és telepítenie kell a számítógépére.
2. A program parancsikonja jelenik meg az asztalon. Kattintson duplán a CCleaner elindításához.
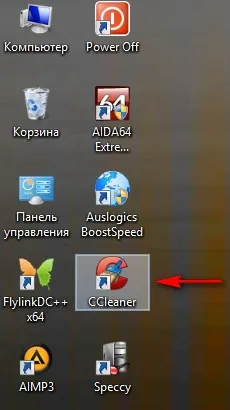
3. A program ablakában azonnal megnyílik a "Tisztítás" fül. A Windows gyorsítótár és az alkalmazások törlése itt érhető el. Vizuálisan ezt a megfelelő „Windows” és „Alkalmazások” nevű lapok képviselik.
4. Gondosan tanulmányozza át az ideiglenes fájlok törlésére vonatkozó összes pontot két lapon. Amint láthatja, egyes jelölőnégyzetek már be vannak jelölve a listában, mások pedig inaktívak, de ez nem jelenti azt, hogy nem távolíthatók el.
5. A "Programok" fülön ügyeljen az inaktív listákra. Például az „Űrlapok automatikus kitöltése”, „Mentett jelszavak” nincsenek automatikusan kiválasztva törlésre, mert a felhasználók hosszú távú használatra hozzák létre őket. Ha azonban törölnie kell, jelölje be a négyzeteket, és az összes adat törlődik.
6. Azt is észreveheti, hogy a Google Chrome összes sora inaktív, és ennek okai vannak - a program nyitva van, ami azt jelenti, hogy a felhasználó befejezte a munkamenetet, és az ideiglenes fájloknak sértetleneknek kell lenniük.
7. Miután minden kiválasztott és készen áll a törlésre, az "Elemzés" gombra kell kattintania a törölni kívánt adatok előzetes értékeléséhez. Ez a funkció nagyon hasznos a kezdők számára, mert a törlés előtt ezt még egyszer ellenőrizhetisemmi extra nem törlődik.
8. Az elemzési folyamat a programablak tetején lesz látható.
9. A szkennelési folyamat végén a CCleaner ablaka megjeleníti a törölni kívánt adatok listáját és a méretükkel kapcsolatos információkat.
10. Ha mindent törölni szeretne, nyomja meg a "Tisztítás" gombot. Megjelenik egy ablak, ahol a felhasználó figyelmeztetést kap az adatok törlésére. A folytatáshoz kattintson az "OK" gombra. Ha nem szeretné többé látni ezt az üzenetet, jelölje be a "Ne jelenjen meg többet ez az üzenet" mellett.
11. Az eltávolítási folyamat egy kicsit tovább tart, mint az elemzés, de a kapott lista nem különbözik az elemzési listától.
A CCleaner további hasznos eszközökkel is rendelkezik a számítógép rendbetételéhez, ezért érdemes alaposabban tanulmányozni a program működését.
KövetkezőOlvassa el tovabba:
- A számítógép monitorát a Nokia Monitor Test segítségével teszteljük
- A számítógép vagy laptop képernyőjének megfordítása gyorsbillentyűk és Windows-beállítások segítségével
- Távoli számítógép vezérlése a LiteManager Free segítségével
- A HobDrive egy fedélzeti számítógép az autójához
- Hogyan játssz hálózati játékokat a Hamachi segítségével