Távoli számítógép vezérlése a LiteManager Free segítségével
ElőzőKedves remontcompa.ru olvasók! Ebben a cikkben egy ingyenes távoli számítógépkezelési programról szeretnék beszélni: LiteManager Free. Korábban már írtam cikkeket a jól ismert hasonló programokról, a TeamViewerről és az Ammyy Adminról, és ez elégnek tűnik, de nem tudok nem beszélni még egy klassz programról, mégpedig a LiteManager Freeről.
Távoli számítógép kezelése a LiteManager Free segítségével
A program azért jó, mert először is mindent ugyanúgy tud, mint a TeamViewer, de A TeamViewer, ha nagyszámú (több mint öt) számítógéppel dolgozik, szó szerint azonnal "örvendezteti" Önt egy figyelmeztetéssel a program feltételezett kereskedelmi célú felhasználásáról, és 5 percre blokkolja a távoli kapcsolatot! Ha sok számítógéppel dolgozik, meg kell vásárolnia a program fizetős verzióját, és ez meglehetősen drága.
Ugyanez nem mondható el a LiteManager Free-ről, mert hivatalosan 30 számítógéphez ingyenes, és a nap 24 órájában, a hét minden napján, korlátozás és letiltás nélkül hozzáférhetsz ezekhez a gépekhez. Vagyis ha a TeamViewer problémamentesen használható egyszeri csatlakozáshoz egy távoli számítógéphez, akkor a LiteManager Free alkalmas lesz hosszú és kényelmes munkára nagyszámú távoli géppel.
Ezenkívül a program előnyei közé tartozik, hogy számos különféle eszközzel rendelkezik, rögzítheti a képernyőn zajló eseményeket, csevegést folytathat stb. A program telepítése meglehetősen egyszerű, a LiteManager Free egyetlen hátránya, hogy még telepíteni kell (a program nem hordozható). Ha úgy dönt, hogy megvásárolja a LiteManager Pro fizetős verzióját, az kevesebbe fog kerülni, mint a TeamViewer.
A LiteManager Free használata
Menjünk továbba program hivatalos forrásának http://www.litemanager.ru/ linkjével, és nyomja meg a letöltés gombot.
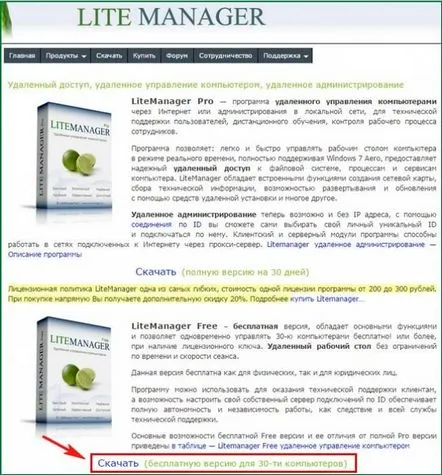
A LiteManager Free letölthető az archívumból

és két telepítője van, az első Szerveregy távoli számítógépre van telepítve. Telepítjük a második Viewer-ta számítógépünkre, és vezéreljük a távoli gépet.
Távoli számítógép
Először is indítsa el a LiteManagerFree - Server telepítést a távoli számítógépen.
Következő
Következő
Nyomja meg a Módosítás/beállításgombot.
Kitalálunk egy 8 karakteres jelszót, és ne felejtsük el, szükségünk lesz rá. Nyomja meg az OK gombot.
LiteManagerFree - A szerver a tálcára megy, kattintson kétszer a program ikonjára a bal egérgombbal.
Megnyílik egy kis ablak egy azonosítóval, amely állandó lesz. Kattintson a Csatlakozásgombra.
Távoli számítógépünk készen áll arra, hogy átadja a vezérlést a gépünknek.
A rendszergazda számítógépe
A LiteManagerFree - Viewer programot telepítjük számítógépünkre, ezzel fogjuk irányítani a távoli gépet
Következő
Következő
Programunk ablaka. Nyomja meg a Modegombot.
Csatlakozás… Csatlakozás azonosítóval.
Írja be a távoli számítógép azonosítóját, és nyomja meg a Csatlakozásgombot.
Csatlakoztatva.
Adja meg azt a jelszót, amelyet a LiteManagerFree - Server távoli számítógépre való telepítésekor használtunk, majd kattintson az OK gombra.
Ebben az ablakban az összes csatlakoztatott távoli gép asztali miniatűrként jelenik meg. A távoli számítógép asztalának megtekintéséhez kattintson duplán a miniatűrre, vagy kattintson a Mód gombra.
Felülvizsgálat.
Előttünk jelenik meg a távoli számítógép asztala, amelyet sajátunkként kezelhetünk.
A beállítások gombok a képernyő tetején találhatók.
Eszközök.
Te és én akár csevegést is nyithatunk és cseveghetünk.
Olvassa el a témában található cikket is: Távoli számítógép vezérlése böngészőn keresztül vagy a RemotelyAnywhere 11 áttekintése.
KövetkezőOlvassa el tovabba:
- A számítógép monitorát a Nokia Monitor Test segítségével teszteljük
- A számítógép vagy laptop képernyőjének megfordítása gyorsbillentyűk és Windows-beállítások segítségével
- Tisztítsa meg a számítógép gyorsítótárát a CCleaner segítségével
- Hogyan lehet megtisztítani és töredezettségmentesíteni a számítógép beállításjegyzékét
- A HobDrive egy fedélzeti számítógép az autójához