Tekintse át a cikket a GIMP grafikus szerkesztővel való munkáról
ElőzőÁttekintő cikk a GIMP rasztergrafikus szerkesztővel való együttműködésről oktatási intézmények tanárai számára
Mi az a HIMPU? A HIMPU egy nagyon kényelmes grafikus szerkesztő, amelyben sok hasznos dolgot végezhet.
Ez a képszerkesztő alkalmazás a következőkre képes:
Fényképek körbevágása – bármilyen fényképet nagyon pontosan vághat ki. Állítsa be a horizontot – forgassa el bármelyik képet tíz fokos pontossággal. A színegyensúly kiegyenlítése – durván szólva a fotó színeinek „javítása” Módosítsa a fényerőt, a kontrasztot, és tonizálja a fényképet. Távolítsa el az észrevehető hibákat - ha néhány apró, de észrevehető és egyben teljesen felesleges tárgy került a keretbe, a GIMP segít eltávolítani a keretből a "bélyegző" eszköz segítségével. Mentse el a fényképet megfelelő méretben és hogyan – a GIMP segítségével egy 10 megabájtos fotóból tízszer nagyobb "világos" képet kaphat észrevehető minőségromlás nélkül.
És még sok más hasznos dolog (az arányok megváltoztatása és a fényképek egymásra borítása, kollázsok létrehozása, az egyes rétegek és fényképek átlátszóságának megváltoztatása stb.).
Ezt a programot rajzolóeszközként is kell használni.
Ezt tudja csinálni grafikus szerkesztőként:
Rajzoljon kézzel – egérrel vagy tollal és speciális táblagéppel. Rajzoljon bármilyen egyszerű lapos geometriai formát – köröket, oválisokat, háromszögeket, négyzeteket, téglalapokat, sokszögeket stb. Töltse ki az ábrákat bármelyik kiválasztott színnel. Rajzoljon különböző görbe vonalakat. Másold ki és keverd a vászonra a megrajzolt képeket. Szöveg hozzáadása – módosíthatja a betűméretet és -típust.
És még sok-sok más. Rajzolhat egy objektumot, és több rétegben másolással megszorozhatja. Fogadott tételek lehetkönnyen mozgatható a vásznon, módosíthatja a kapott képek átlátszóságát is.
Kezdő lépések a programmal
Ahhoz, hogy elkezdhess dolgozni a programmal, be kell szerezned valahonnan, igaz? A legmegbízhatóbb megoldás az, ha a programot a gimp.org projekt hivatalos webhelyéről veszi át. Itt található a hivatkozás a Windows-program letöltéséhez a program hivatalos webhelyéről: GIMP
A kapott fájl futtatása és a telepítési feltételek elfogadása után kapunk egy telepített programot, amellyel dolgozni tud.
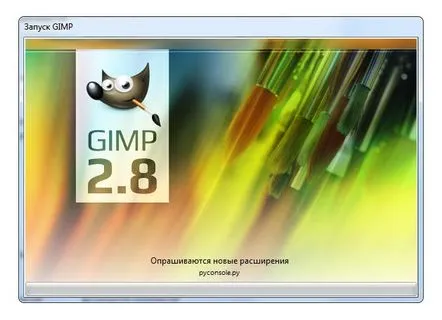
GIMP indítóablak
Általában így néz ki a programindító ablak. Ennek az ablaknak a bal felső sarkában a GIMP kabalalogója fogad minket - egy aranyos művész, Wilbur, kefével a fogában. Ahogy a logó készítői biztosítják, Wilbur nem róka, farkas vagy kutya, Wilbur egyedül van és egyedül sétál.
Testreszabhatja a GIMP megjelenését
A GIMP nem tűnik túl ismerősnek az első indítás után: egy kis ablak a munkához - a jövőbeli vásznunk, és két panel a képernyő oldalán.
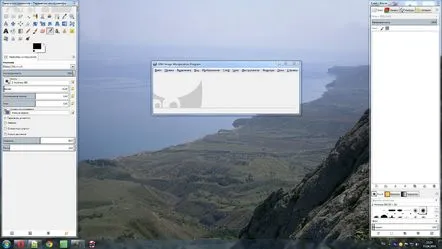
Így néz ki a GIMP az első indítás után
Egyesek számára ez a felület kényelmesnek tűnik a munkához, de közelebb vagyunk a klasszikus egyablakos nézethez.
GIMP egyablakos módban
Hozzáadhatja a GIMP-et egy ismerősebb egyablakos nézethez a felső menüben. Kijelöljük a „Windows” elemet, és pipát teszünk az „Egyablakos mód” alsó sor mellé. Ez az, kezdheti a rajzolást. De először…
Ismerkedjünk meg az eszközökkel
A bal felső sarokban van egy eszköztár a képekkel való munkavégzéshez - téglalap alakú kijelölés, elliptikus lasszó kijelölés (szabad kiválasztás), különféle ecsetek és bélyegek, valamint eszközök a rétegekkel való munkához. Minden eszköz szépen alá van írva, ha a kurzort a kiválasztott eszköz fölé viszi, az azonnal megjelenikcélzás
Eszközök panel és eszközbeállítások panel a GIMP-ben
Kicsit lejjebb található az „Eszközbeállítások” panel. Itt módosíthatja a kiválasztott eszköz bizonyos tulajdonságait, módosíthatja az ecset méretét vagy alakját, beállíthatja a vonásokhoz szükséges átlátszóságot stb. Minden eszköznek megvannak a saját tulajdonságai, így ez a panel megváltoztatja a megjelenését, ha másik eszközt választ.
Ezek között a panelek között van egy paletta - két téglalap, a program indításakor fekete-fehér színnel vannak kitöltve. A munka során megváltoztathatod a helyüket, és ha követed a téglalapot, akkor a színválasztó menübe jutsz, ahol szinte bármilyen árnyalatot választhatsz. Fontos: A GIMP akkor is megjegyzi az utoljára kiválasztott árnyalatokat (12 db), ha bezárja. És amikor legközelebb megnyitja a programot és belép a menübe, látni fogja az elmentett színeket. Nagyon kényelmes.
Az első ütés
Rajzoljunk valamit. Ehhez válassza ki az "Ecset" eszközt, és nézze meg, milyen paraméterekkel rendelkezik az eszköz.
A kiválasztott „Brush” eszköz és paraméterei
A kiválasztott eszköz a képen látható, kerettel van körülvéve (a kép jobb felső sarkában ecset ikon), alul választhat a szín, valamint az ecset átlátszósága, formája, mérete és néhány egyéb paraméterek.
De ahhoz, hogy a gyakorlatban kipróbálhassuk az ecsetet, szükségünk van egy vászonra - valamire, amelyre festünk. Most vásznat készítünk magunknak, nagyon egyszerű. Nézzük meg a jobb oldali menüt a program bal felső sarkában, ott van a "Fájl" menüpont, aminek belépése után a felső "Létrehozás" lépést választjuk. A következő ablak jelenik meg:
Ablak a vászonbeállítások kiválasztásához a GIMP-ben
Itt manuálisan állíthatjuk be a képünk méretét pixelben vagy milliméterben, a „Sablon” elemet tekintve pedigcsak válasszon egyet a javasolt lehetőségek közül, például: "A4-es lap". Kattintson az "OK" gombra, és mindent megrajzolhatunk. Alapértelmezés szerint egy puha szélű ecset van kiválasztva (az eszközbeállítások közvetlenül az Opacity alatt, a bal oldali kis dobozban), de az ecset alakját és méretét egyszerűen módosíthatja. Próbáld ki.
Ezzel zárul a bevezető óra, legközelebb a különböző válogatásokról, töltelékekről lesz szó.
KövetkezőOlvassa el tovabba:
- A turisták középső csoportjában a környező világ megismerése és papírból való építés integrált lecke szinopszisa
- Fényképek szerkesztése a GIMP szerkesztőben
- Hogyan lehet leszoktatni a gyermeket a szülőkkel való alvásról
- Dogwood, a gyerekek természettel való megismertetéséről szóló lecke szinopszisa
- Dió, a gyerekek természettel való megismertetéséről szóló lecke összefoglalója