Fényképek szerkesztése a GIMP szerkesztőben
ElőzőFényképszerkesztés – fotó retusálás a GIMP szerkesztőben a „Bélyegző” eszközzel
Gyakran fotózunk gyerekeket: otthon, óvodában. És ezek a fotók nem büszkélkedhetnek ideális minőséggel - a gyerekek nagyon mozgékonyak, és a fotózás feltételei szinte mindig messze vannak az ideálistól. Ezért szerkeszteni kell a képeket.
Nem túl nehéz, a legtöbb apró hiba elég gyorsan kijavítható. Például a következő fotónk van:

Sajnos a keretbe került egy torony, rajta emberekkel. És most feladjuk.
Felkészülés a munkára
Nyissa meg a fényképet a GIMP szerkesztőben. Ez többféleképpen is megtehető:
1. Indítsa el a programot, lépjen a "Fájl" menübe a program bal felső sarkában, és válassza a "Megnyitás" elemet (ez általában a harmadik menüsor felülről). Az ablakban kiválasztjuk a kívánt fényképet.
2. Indítsa el a programot. Ezután nyissa meg a kívánt fotómappát, és egyszerűen húzza a kívánt képet a GIMP-be, közvetlenül a munkaterületre.
3. A legegyszerűbb és legkényelmesebb módja - ha jobb gombbal kattint a kívánt fényképre, a legördülő listában meg kell jelennie a "GIMP módosítása" elemnek. Ha ezt a sort választja, a program megnyílik, és automatikusan megnyitja a fényképet.
Fontos: próbáljon meg másolatokkal dolgozni, ne eredeti fényképekkel, legalábbis eleinte. Néhány másodperc alatt másolatot készíthet egy mappában lévő fényképről, de nem kockáztatja, hogy értékes képet veszítsen a grafikus szerkesztőben végzett sikertelen manipulációk miatt.
Munka
Három eszközre lesz szükségünk: téglalap alakú és tetszőleges kiválasztás, valamint a "Bélyegző".
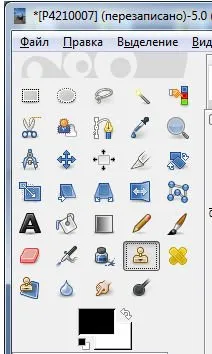
A téglalap alakú kijelölés az eszköztár bal felső sarkában, a tetszőleges kijelölés („Lasso”) mellette található,közvetlenül az elliptikus szelekció után. És a "Bélyegző" a panel alján található. A képen látható, hogy ez az eszköz ki van választva, négyzet alakú kerettel van kiemelve.
Kijelölünk egy téglalap alakú kijelölést, tartsuk lenyomva a bal egérgombot, és óvatosan jelöljük ki a képen a sikertelen területet. Mivel a fotón jól látszik a horizont, válogatásunk alsó részét ehhez kötjük. Lényegében kiválasztásra van szükség, hogy ne kerüljön hanyagul a kép azon területeire, amelyek nem igényelnek retusálást. Így néz ki:
Mindketten az eszköztárra lépünk, és kiválasztjuk a „Bélyegző” lehetőséget. Feladatunk, hogy a fotón színben és megvilágításban megfelelő területet válasszunk, hogy egy sikertelen töredék retusálásához mintaként használhassuk. Esetünkben ez a toronytól kicsit jobbra eső égbolt területe lesz.
Az eszközök paramétereiben a „Bélyegzőnk” méretét a kívánt méretre növeljük (használjuk a „size” feliratú vízszintes csúszkát), nyomjuk meg a billentyűzet bal alsó „Ctrl” billentyűjét és kattintsunk egyszer az egérrel a kiválasztott helyre. minta. Ennyi, elengedheti a billentyűt a billentyűzeten – már van egy mintánk, akinek a képére festjük a tornyunkat.
Vigye a kurzort a bélyegzővel a kijelölésünkre, és óvatosan fessen rá a bal egérgomb lenyomva tartásával. Felhívjuk figyelmét, hogy a "Bélyegző" minta is megváltoztatja a helyzetét. Íme a retusálás köztes szakaszai:
Ennyi, leszedtük a torony felső részét. Az alsó résszel szinte ugyanezt csináljuk, csak a téglalap alakú kijelölés helyett a "Lasszót" fogjuk használni. A webhely összetett formája miatt ezt az eszközt kell használnunk. A "Lasso" segítségével kiválaszthatja a képen lévő területeket úgy, hogy lenyomva tartja a bal egérgombot, és körbeírja a kiválasztott tetszőleges alakú területet. De gyakran kényelmesebb, ha nem nyomja meg a gombot, hanemhívja őt a kiválasztott helyen - pontok jelennek meg, amelyeket a "Lasso" egyenes vonalakkal fog összekötni. Zárt hurok létrehozásához össze kell kötnie a kezdő- és végpontokat.
A kiválasztás után ismét a „bélyegzőt” használjuk, de most egy darab tengert használunk mintaként:
A torony alsó részétől ugyanúgy megszabadulunk, nem ismétlem magam és leírom még egyszer a folyamatot. És itt a retusált fotó:
Ezzel befejeződött a fényképünk feldolgozása, elmentheti.
Fénykép mentése a GIMP-ben
Fontos: próbálja meg más néven menteni a képet, különösen, ha az eredetivel dolgozott, nem pedig a másolattal. Ha felülírja a fotót ugyanazon a néven, akkor örökre elveszíti az eredetit.
A fénykép mentéséhez ismét be kell lépnie a "Fájl" menübe, és ott válassza az "Exportálás" vagy az "Exportálás másként" lehetőséget. Az ablakban több műveletet kell végrehajtania - válassza ki a fájl nevét és kiterjesztését, válassza ki a mentési minőséget, és adja meg a kívánt mappát. Ha a fájl másolatával dolgozott, akkor egyszerűen egyetérthet az összes javasolt ponttal. Ez minden.
KövetkezőOlvassa el tovabba:
- Hogyan készítsünk karácsonyfa játékokat saját kezűleg, a legjobb ötletek, füzérek, termékek, fényképek, videók
- Fényképek és leírások tipikus és egyedi görögdinnyefajtákról
- A Windows indítóprogramjainak listájának szerkesztése
- Blokkok szerkesztése az AutoCAD-ben
- Fotók online szerkesztése