VHD telepítése Windows 7 rendszerről távoli számítógépre az Acronis Snap Deploy 5 segítségével
ElőzőKedves barátaim! Ma telepítjük a VHD-t a Windows 7 rendszerről egy távoli számítógépre az Acronis Snap Deploy 5 segítségével! Mi az a VHD? A VHD egy merevlemezhez hasonló felépítésű fájl, és elsősorban a virtuális gépeken és azon kívül használt virtuális operációs rendszerek tárolására szolgál. Egyszerűen létrehozhat VHD-fájlt a Windows rendszerben, és telepíthet egy operációs rendszert erre a fájlra, amely betöltődik az operációs rendszerrel.
A ma áttekintett Acronis Snap Deploy 5 program nagyon érdekes, lehetővé teszi, hogy VHD-fájlokat telepítsen operációs rendszerrel egy távoli számítógépre.
Windows 7 VHD telepítése távoli számítógépre az Acronis Snap Deploy 5 segítségével
Hozzon létre egy VHD-fájlt Windows 7 operációs rendszerrel a Disk2Vhd segédprogram segítségével. Nyissa meg a https://technet.microsoft.com/en-us/sysinternals/ee656415.aspxlinket, és töltse le
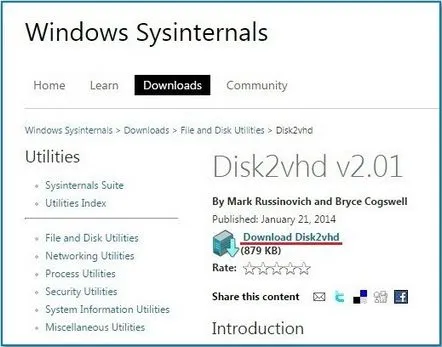
A program archívumként töltődik le, csomagolja ki egy mappába. A letöltött programot tartalmazó mappa

A program mappájában három fájl található: maga a program, egy HTML súgófájl, egy szöveges dokumentum licencszerződéssel
A program nem igényel telepítést. A programot futtatjuk a számítógépen, az operációs rendszerről szeretnénk másolatot szerezni VHD fájl formájában. Kiválasztjuk a VHD fájlba beilleszteni kívánt szakaszokat, kiválasztjuk a helyet, ahová a létrehozott VHD-t mentjük (esetünkben ez egy cserélhető USB-meghajtó), és bejelöljük a Kötet árnyékmásolat használata opciót is, amely utasítja a programot a VHD fájl gyors létrehozásához. Kattintson a Létrehozás gombra
A VHD-fájl létrehozásának folyamata
VHD-fájl a kiválasztott merevlemez-partíciókkal sikeresen létrehozva
Indítsa el az Acronis Snap Deploy 5-öt a program főablakában, válassza a Machines-Add Machines-By MAC-cím lehetőséget.
Adja meg annak a gépnek a MAC címét, amelyre telepíteni fogjuk a létrehozott VHD fájlt
A gép hozzáadásra került, és mint látható, még nem áll készen a telepítésre
Lépjen a Telepítési feladatok lapra, és válassza a Létrehozás lehetőséget
További
Az általunk hozzáadott autót az autók listájából választjuk ki
További
További
Válassza az Új telepítési sablon létrehozása lehetőséget
További
Válassza ki a VHD-fájlt a telepítéshez. Esetünkben a G meghajtón található My_Windows_7 néven
Kiválasztjuk, hogy mit kell bővíteni
További
Válassza ki az Acronis Universal Deploy használatának lehetőségét
Mentse el a telepítési sablont
További
Válassza ki a feladatindítási módot. Esetünkben a feladat manuálisan fut, miután a távoli gép készen áll a telepítésre
Beállítjuk a gépek feladatra készenléti várakozási idejét és azt a feltételt, ha a várakozási idő lejárt
Adja meg a telepítési feladat nevét
Egy üzembe helyezési feladat jött létre, és még nem fut. A távoli gép szintén nem áll készen a telepítésre
Letöltjük a távoli számítógépet a hálózaton keresztül, válassza ki az Acronis Snap Deploy 5 Agentet
A távoli gép készen áll a telepítésre
Amint látja, a szerver oldalon a távoli gépünk is munkára készként van definiálva. Elkezdjük a telepítési feladatot
Szerveroldali telepítés folyamata
Telepítési folyamat a távoli gép oldalon
A telepítési folyamat sikeresen befejeződött
A telepítés befejezése után a távoli gép újraindul (esetünkben), Indítsa el a Windowst
A biztonsági SID frissítése
Rendszerbeállítások
Újraindítás
Indítsa el a Windowst
Üdvözlő képernyő
Kibővített rendszer
KövetkezőOlvassa el tovabba:
- A Windows telepítése az Acronis segítségével
- A 0x0000007b hiba kezelése a Windows XP számítógépre történő telepítésekor
- A Windows 7, 8.1, 10 telepítése a WinNTSetup segédprogrammal
- A Windows 7 telepítése flash meghajtóról netbookra
- Modulok telepítése Windows 7 rendszeren