A Windows 7 telepítése flash meghajtóról netbookra
ElőzőValószínűleg minden személyi számítógép felhasználó szembesült olyan problémával, mint a Windows operációs rendszer számítógépre történő telepítése. Ebből a cikkből megtudhatja, hogyan telepítheti a Windows 7 rendszert flash meghajtóról netbookra. Ez nem olyan nehéz, mint amilyennek látszik, csak néhány elméleti készséggel kell rendelkeznie (az elméleti alapokat ebben a cikkben tanulja meg), és türelmesnek kell lennie. Tekintsük részletesen a „Windows” operációs rendszer flash meghajtóról történő telepítését.

A Windows telepítése flash meghajtóról
Miért flash meghajtóról? Mert ha netbookod van, annak nincs CD-meghajtója. Ezenkívül ez a cikk hasznos lesz azoknak, akiknek elromlott az optikai meghajtója. Szóval, kezdjük.
A Windows operációs rendszer telepítése flash meghajtó segítségével
Azonnal meg kell jegyezni, hogy ez a telepítési mód kissé bonyolult a "Windows" szokásos telepítéséhez képest, de teljesen mindenki hatáskörébe tartozik. Tehát ne féljen elkezdeni a telepítést. Ehhez nem kell mást tenned, mint felvértezned magad a cikkben megszerzett tudással.
Az operációs rendszer USB-s telepítése elvileg hasonló a lemezről történő telepítéshez, az egyetlen nehézség az, hogy nem mindig könnyű flash meghajtóra menteni a képet az operációs rendszerrel. Ennek az az oka, hogy nem minden USB-eszköz támogatja a BIOS rendszerindítást. Ezért válassza ki a megfelelő eszközt a rendszerfájlok rögzítéséhez.
Vissza a tartalomjegyzékhez
Mi szükséges a Windows flash meghajtóról történő telepítéséhez?
Nem sok kell hozzá:
Ha mindezekkel az összetevőkkel rendelkezik, akkor különösebb erőfeszítés nélkül telepítse a Windows rendszert netbookjára. Mielőtt elkezdedúj rendszer telepítésekor minden szükséges fájlról (például fontos dokumentumokról, amelyeket nem szeretne elveszíteni) készítsen biztonsági másolatot a merevlemez azon partíciójáról, amelyre a rendszert telepíteni kívánja. Másolja át ezeket a fájlokat valamilyen külső tárolóeszközre. Tehát nézzük meg a Windows telepítésének lépésenkénti eljárását.
Vissza a tartalomjegyzékhez 1. lépés: Írjuk a "Windows 7" képet a terjesztéssel a flash meghajtónkra
Csak négyféleképpen írhat operációs rendszer-képet egy flash meghajtóra. Tekintsük mindegyiket külön-külön, hogy kiválaszthassa, melyik a könnyebb és kényelmesebb az Ön számára.
1. Felvétel az "Ultra ISO" segédprogrammal
Ha már van rendszerkép, akkor le kell töltenie az "Ultra ISO" nevű speciális segédprogramot, majd futtassa. Ezután meg kell nyitnia az operációs rendszer ISO képét ezzel a segédprogrammal. A megnyitáshoz kattintson a "Fájl" fülre a program menüjében, majd kattintson a "Megnyitás" gombra. Ezután adja meg a segédprogram elérési útját a kép megtalálásához (vagyis azt a mappát, amelyben a számítógépen található), és kattintson a „Megnyitás” gombra.
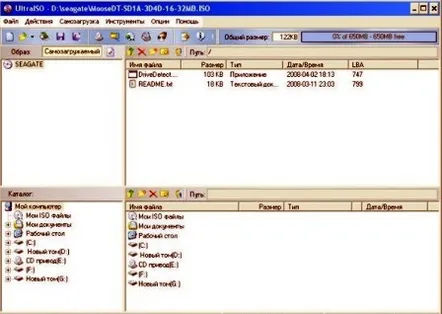
Ultra ISO segédprogram
Ezután kattintson a menü "Boot" fülére, majd kattintson a "Merevlemez kép írása" elemre.
Merevlemez kép rögzítése
Ebben a pillanatban helyezze be a flash meghajtót vagy a memóriakártyát a netbookba. A flash meghajtó formázása előtt feltétlenül másolja át a legfontosabb fájlokat egy másik számítógépre vagy flash meghajtóra. Most kattintson a "Formátum" gombra a programban.
Kattintson a Formátum gombra
Válassza ki a kívánt fájlrendszer típusát. Általában ez az NTFS.
Fájlrendszer kiválasztása
Ezután kattintson a "Start" és a "Rögzítés" gombra. Most várni kell, amíg az ISO-képünk a flash meghajtóra íródik.Ez az, megvizsgáltuk az egyik módot.
2. Felvétel a "Windows" parancssor használatával
Ez egy bonyolultabb módszer, amely magában foglalja a parancssor használatát. Helyezze be a flash meghajtót a netbookba, majd futtassa a Windows parancssort. Ez a "Start" gombbal történik - írja be a "cmd" szót a keresősávba, és futtassa. Megjelenik egy parancssor.
Most írja be a "diskpart" parancsot a parancssorba, nyomja meg az "Enter" gombot.
A diskpart parancs beírása
A program megjeleníti a számítógépen elérhető tárolóeszközök listáját. Írja be a "list disk" parancsot. Válassza ki a flash meghajtót a listából. Ha nem tudja a flash meghajtó nevét, könnyen megtudhatja. Ehhez nézze meg a flash meghajtó méretét, és írja be a "select disk 3" parancsot, ha annak száma 3. A program magától kiválasztja a kívánt USB-eszközt.
Ezután írja be a "clean" parancsot a parancssor törléséhez, és nyomja meg az "Enter" gombot. Írja be az "elsődleges partíció létrehozása" parancsot, és nyomja meg az "Enter" gombot - így létrehoz egy elsődleges partíciót. Ezután írjon be egy új parancsot - "select partition 1" az első partíció kiválasztásához. Most meg kell jelölnie ezt a részt aktívként. Ehhez írja be az "aktív" parancsot, és nyomja meg az "Enter" gombot.
A "format fs=NTFS" parancs lehetővé teszi a flash meghajtó formázásának megkezdését.
Indítsa el a formázást
A flash meghajtóhoz betűt kell rendelni, ez a "assign letter=S" paranccsal történik (ha az "S" betűt szeretné hozzárendelni). Választhat egy másik betűt, amely nincs foglalt. Ezen műveletek után egy írott betűvel ellátott flash meghajtó jelenik meg a rendszerben. Ezután írja be az "Exit" ("exit") parancsot, és nyomja meg az "Enter" gombot. Most átmásolhatja az operációs rendszer képfájlját a flash meghajtóra.
3. Record fora "WinToFlash"segédprogram használatával
Kezdésként másolja át a „Windows 7” lemezen lévő fájlokat a számítógép merevlemezéről bármelyik mappába. Ha már van kép az operációs rendszerről, akkor telepítse a "WinToFlash" nevű programot, és ezzel nyissa meg a "Windows" ISO képfájlt.
Indítsa el a WinToFlash programot
A fájlok mappába való kicsomagolásához kattintson a "Kicsomagolás" gombra.
A másolási útvonal kiválasztása
Kattintson az OK gombra a kívánt elérési út kiválasztása után, és várja meg, amíg a fájlok másolásra kerülnek.
Fájlok másolása
A rögzítés befejezése után a megadott mappa tartalmazza a Windows 7 fájlokat.
A "WinToFlash" program letölthető az internetről. Futtassa, és fogadja el a licencszerződést.
Ezt követően elindul a program főablakja. Rajta kell kattintania a nagy zöld pipára, és meg kell nyomnia a "Tovább" gombot.
A szükséges elemek kiválasztása
A felső sorban meg kell adnia azt a mappát, amelybe ki szeretné csomagolni a "Windows" fájlokat. A második mezőben válassza ki a flash meghajtót a fájlok másolásához. Kattintson a Tovább gombra, és fogadja el újra a licencszerződést.
Indítsa el az előkészítő varázslót
Kattintson ismét a "Tovább" gombra, majd a "Kilépés" gombra. Ennyi, kész. Most már ismer egy másik módot a Windows 7 netbookra történő telepítésére.
4. Felvétel az "USB/DVD Download Tool" programmal
Ezt a programot kifejezetten arra hozták létre, hogy indítható flash meghajtókat hozzon létre a Windows operációs rendszerek ISO-képeiből. Töltse le ezt a programot online, és telepítse a számítógépére. Ezután nyissa meg, kattintson a "Tallózás" gombra, adja meg a kép elérési útját a rendszerrel. Ezután kattintson a "Tovább" gombra,
Adja meg a kép elérési útját a következővel:rendszer
Válassza ki az USB-eszközt" (adja meg a szükséges flash meghajtót).
Nyomja meg az USB-eszközt
Ezután kattintson a "Másolás megkezdése" gombra.
Válassza ki a szükséges flash meghajtót
Fájlok másolása flash meghajtóra
Várjon egy kicsit, amíg a „Windows” fájlok a flash kártyára másolódnak. Most elkészült a rendszerindító flash meghajtó!
Fejezd be a másolást
Térjünk át a Windows 7 netbookra telepítésének második lépésére.
Vissza a tartalomjegyzékhez 2. lépés: Mentse el és telepítse a fájlokat a számítógépre
Mielőtt az operációs rendszert flash meghajtóról netbookra telepítené, kapcsolja ki a számítógépet, miután fájlokat írt a flash meghajtóra. A pendrive-vel együtt visszaforgatjuk. Ezt követően lépjen be a BIOS-ba. Ehhez nyomja meg az F12 gombot a billentyűzeten, amikor a számítógép elindul (néha meg kell nyomnia a "Törlés" gombot).
A BIOS indítása
Ezután módosítsa a rendszerindítási sorrendet. Kattintson a "Boot" fülre, és módosítsa a rendszerindítási sorrendet az F5 és F6 billentyűkkel (néha F7 és F8). Így a flash meghajtót helyezi az első helyre a rendszerindítási sorrendben. A flash eszközöknek általában olyan neveik vannak, mint „usb-flash”.
USB kiválasztása rendszerbetöltőként
Ezután mentse el a beállításokat a "Mentés és kilépés a beállításból" fülre kattintva. Lépjen ki a BIOS-ból. Még ne távolítsa el a pendrive-ot, a netbook újraindul, és ezt követően megkezdődik a Windows 7 operációs rendszer automatikus telepítése. A fájlok számítógépre történő telepítése általában néhány percet, legfeljebb fél órát vesz igénybe. A telepítés befejezése után nem lehet semmilyen probléma vagy nehézség, nyugodtan élvezheti a Windows operációs rendszer "hét" ilyen gyönyörű verziójának előnyeit.
KövetkezőOlvassa el tovabba:
- Windows c flash meghajtó telepítése
- A Windows újratelepítése a számítógépen flash meghajtó segítségével Műveleti utasítások
- Hogyan készítsünk indítható USB flash meghajtót a Windows 8 telepítéséhez
- Hogyan hozzunk létre egy Windows 10 rendszerindító flash meghajtót
- VHD telepítése Windows 7 rendszerről távoli számítógépre az Acronis Snap Deploy 5 segítségével