A Windows újratelepítése a számítógépen flash meghajtó segítségével Műveleti utasítások
Előző
- 1. lépés: Készítse elő a számítógépet
- 2. lépés: Hozzon létre egy rendszerindító flash meghajtót
- 3. lépés: Konfigurálja a számítógép indítását
- 4. lépés: Telepítse újra az operációs rendszert
1. lépés: Készítse elő a számítógépet
Kezdjük egy banális művelettel - adatok másolásával a helyi C meghajtóról. Valakinek hír lehet, hogy a Windows újratelepítése után minden információ törlődik a merevlemezről. De te és én tisztában vagyunk ezzel, ezért nem felejtünk el gondoskodni a fontos dokumentumok és fájlok biztonsági mentéséről a működő C meghajtóról.
2. lépés: Hozzon létre egy rendszerindító flash meghajtót
Nem titok, hogy egy közönséges pendrive-ot többféleképpen is flash meghajtóvá alakíthat. Akárhogy is, a használt módszertől függetlenül az összes kimenet eltávolításra kerül. Ugyanakkor a következő módszereket használják leggyakrabban a Windows rendszerindító kép USB-meghajtóra történő rögzítéséhez:
- beállításokat a parancssoron keresztül;
- feldolgozás a Rufus segédprogramban;
- iso kép írása flash meghajtóra a DAEMON Tools segítségével;
- felvétel az UltraISO programban;
- előkészítés a Windows 7 USB/DVD Download Tool programmal;
Természetesen ezen módszerek mindegyikének megvannak a maga előnyei. Valószínűleg a legegyszerűbb olyan segédprogramokat használni, mint a Rufus és a DAEMON Tools rendszerindító flash meghajtók írásához. Ha más módszereket szeretne kipróbálni, olvassa el itt.
1. lehetőség: DAEMON Tools Ultra
A programot közvetlenül a hivatalos webhelyről töltheti le. Általában fizetős, de a fejlesztők lehetőséget adnak a felhasználóknak, hogy 20 napig teljesen ingyenesen teszteljék. Egyetértek, ez idő alatt nem egy, hanem egy csomó flash meghajtót készíthet elő.
Hogyan kell dolgozni a DAEMON Tools Ultra programmal? Elég egyszerű. Nyissa meg a programot, lépjen az "Eszközök" menübe, és válassza a "Rögzítési rendszerindító kép rögzítése..." elemet:
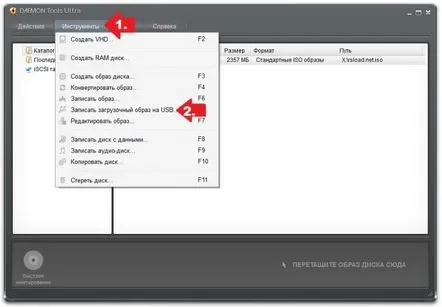
Ezután helyezzen be egy 8 Gb vagy nagyobb memóriakapacitású flash meghajtót a számítógépbe, és hajtsa végre a következő műveleteket a programban:
- válasszon egy USB-meghajtót;
- előírjuk a Windows rendszerindító lemezkép elérési útvonalát;
- állítsa be az MBR paramétert a rögzítéshez;
- ellenőrizze a "Formátum" elemet;
- válassza ki a fájlrendszert. Azok számára, akik nem tudják, mi a különbség a FAT32 és az NTFS között, és melyiket részesítsék előnyben, elmagyarázzuk. Az első típusú fájlrendszer szabványos BIOS-szal rendelkező számítógépekhez alkalmas. Az NTFS-eszközök gyakran olvashatatlanok az UEFI-ben. De a FAT32 a bios egyik és másik verziójában is használható;
- szükség esetén regisztrálja a kötetcímkét (nevezze át a flash meghajtót);
- ellenőrizze, hogy van-e szabad hely az USB-meghajtón, és nyomja meg a "Start" gombot.
Ez a folyamat valahogy így néz ki:
Elvileg csak erre lesz szükség, így a "Start" gombra kattintás után a Windows kép automatikusan íródik a flash meghajtóra:
Csak meg kell várni a Windows flash meghajtóra való írásának befejezését, ésmajd nyomja meg a "Kész" gombot:
Egyszerűbb az egyszerűnél, igaz?
2. lehetőség: Rufus
Nem kevésbé kényelmes USB-meghajtót létrehozni Windows iso-val a Rufus 1.4.12 programmal. Ezenkívül teljesen ingyenesen letöltheti a fejlesztő hivatalos webhelyéről. Az erre vonatkozó utasítások így néznek ki:
- nyissa meg a programot, és egyidejűleg csatlakoztassa a flash meghajtót a számítógéphez;
- a megjelenő ablakban adja meg az elérési utat, válassza ki a kívánt fájlrendszert, és állítson be további paramétereket:
- válassza ki a Windows képfájlt, és nyomja meg a "Start" gombot:
- várja meg a felvételi folyamat végét, és zárja be a programot.
3. lépés: Konfigurálja a számítógép indítását
Miután elkészült a Windows-képet tartalmazó USB-telepítési adathordozó, nyugodtan megkezdheti a számítógép rendszerindítási folyamatának szerkesztését. Vegye figyelembe, hogy a flash meghajtóról történő rendszerindítás többféleképpen is beállítható:
- gyorsbillentyűk használata;
- bioson keresztül
Az első esetben a PC indításakor elegendő egy speciális gombot megnyomni, majd a felkínált lehetőségek közül választani az USB-meghajtóról történő indítást. Tippként:
A második esetben a BIOS-ba való belépéshez a számítógép indításakor meg kell nyomnia az F1 / Del / F2 / F3 / Tab+F2 / Esc billentyűket a billentyűzeten. A billentyűkombinációk a számítógép gyártójától, valamint a program megnyitása utáni műveleti lehetőségektől függően eltérőek lehetnek. Igaz, a különbségek oka más lesz - más interfész a BIOS-verziókban (Award, AMI, Phoenix-Award, UEFI).
Az UEFI-ben például a számítógép flash meghajtóról történő indításának beállítása a következő lesz:
- lépjen a Boot részre;
- nyissa meg a Boot Option 1 lapot, és az Enter megnyomásával hívja be a PC rendszerindítási menüt;
- nyilak segítségével és válassza kiegy USB-meghajtót egy általunk készített Windows képpel, és nyomja meg az Enter billentyűt:
- nyomja meg az F10-et a beállítások mentéséhez és a biosból való kilépéshez.
Csak ennyire van szükségünk a Windows újratelepítéséhez a számítógépünkre. A rendszerindító telepítő flash meghajtó közzététele után a számítógép teljesen készen áll a Windows újratelepítésére.
4. lépés: Telepítse újra az operációs rendszert
Azok számára, akik legalább egyszer önállóan telepítették a Windows rendszert, a számítógépre történő újratelepítés nem okoz nehézséget, mert pontosan ugyanezt kell tennie:
- indítjuk a flash meghajtóról, majd válassza ki a Windows telepítési nyelvét;
- a megjelenő ablakban nyomja meg a "Telepítés" gombot;
- elfogadjuk a licenc feltételeit;
- kattintson a "Telepítés befejezése" gombra:
- formázza a merevlemezt:
- adjon meg további adatokat (név, jelszó, aktiváló kulcs, dátum, idő), majd konfigurálja a hálózatot.
Elvileg semmi természetfeletti. Minden művelet magából a telepítőprogramból következik. Ha azonban valami hirtelen nem sikerül, elfelejtette, hol, mit és hogyan, olvassa el ezt a cikket. Leírja és bemutatja a telepítési folyamat minden finomságát.
KövetkezőOlvassa el tovabba:
- Windows 10 rendszerindító flash meghajtó létrehozása a parancssor használatával
- Windows c flash meghajtó telepítése
- A Windows 7 OS újratelepítése telepítőlemez nélküli számítógépen Egyszerű megoldás
- Hogyan csatlakoztassa a nyomtatót a hálózaton keresztül. Nyomtató megosztása minden számítógépen a Windows 7, 8 hálózati utasításaiban
- Egy flash meghajtó RAM-ként