A Windows 7, 8.1, 10 telepítése a WinNTSetup segédprogrammal
ElőzőHello haverok! A WinNTSetup univerzális a maga nemében, és feltétlenül tudnia kell róla, a program jól jön, ha sürgősen telepítenie kell a Windows 7, 8.1, 10 operációs rendszert a saját vagy valaki más számítógépére, a WinNTSetup segítségével ezt pontosan megteheti Windows!
Kicsit lentebb felsoroltam azokat a helyzeteket, amikor a ma tárgyalt segédprogram egyszerűen nélkülözhetetlen lesz: 1. Nem tud telepítő USB flash meghajtót létrehozni operációs rendszerrel, vagy egyszerűen nincs ideje rendszerindító eszköz létrehozására, vagy nincs kéznél szabad flash meghajtó, és ez megtörténik. 2. A WinNTSetup akkor is hasznos, ha gyorsan létre kell hoznia egy virtuális VHD-lemezt, és telepítenie kell rá egy operációs rendszert, vagy telepítenie kell egy operációs rendszert egy másik merevlemez-partícióra. A program válaszfájlokat használhat, és automatikusan integrálja a szükséges illesztőprogramokat a telepített rendszerbe. 3. A WinNTSetup segítségével az Interneten keresztül telepítheti az operációs rendszert és még sok mást.
A WinNTSetup számos további feladatot is hasznos lehet a számítógép-rajongók számára, és az alkalmazás ingyenes, és nem igényel telepítést. Cikkeinkben részletesen elemezzük a program összes képességét, és a Windows 10 egyszerű telepítésével kezdjük.
A Windows 7, 8.1, 10 telepítése a WinNTSetup segédprogrammal
Nyissa meg a segédprogram hivatalos webhelyét http://www.winntsetup.com/, és nyomja meg a WinNTSetup letöltése gombot.
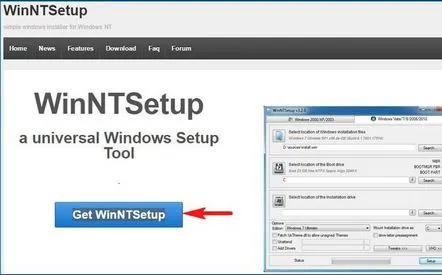
WinNTSetup3.zip. WinZip fájl
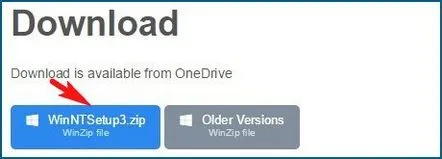
WinNTSetup3
Az alkalmazást egy archívumban töltjük le, kicsomagoljuk.
Ha az operációs rendszer 64 bites verziójában dolgozik, futtassa a WinNTSetup_64.exe fájlt
rendben
A program fő ablaka.
Most menjünk a Vezetőséghezszámítógépünk lemezei.
A 0. meghajtó egy üres 250 GB-os merevlemez, amelyre a Windows 10 WinNTSetup rendszert szeretném telepíteni.
Az 1-es meghajtó az SSD-m, amelyen Windows 8.1 van telepítve.
Mielőtt telepítené a rendszert a 0-s lemezre, létre kell hoznunk egy partíciót a Windows 10 rendszerbetöltőhöz, ez nagyon egyszerű. Létrehozunk egy partíciót (Új D kötet:) 350 MB kötettel.
Kattintson rá a jobb egérgombbal, és válassza a Partíció aktívvá tételelehetőséget.
A fel nem osztott terület helyére létrehozunk egy lemezt (E:), amelyre telepítjük a Windows 10-et.
A Windows 10 ISO képét találjuk a számítógépünkön
és csatlakoztassa a virtuális lemezmeghajtóhoz (H:), esetedben a meghajtó betűjele eltérő lehet.
Nyissa meg a WinNTSetup programot
A WinNTSetup főablakban meg kell adnunk a Windows 10 fájlokat, pontosabban az install.wim fájl a H:sources mappában található. Nyomja meg a Select gombot.
Keresse meg a H:sourcesinstall.wim fájlt az Intézőben, és kattintson a Megnyitás gombra.
Válassza ki a lemezt, amelyre a rendszertöltő telepítve lesz.
Válassza ki az általunk létrehozott meghajtót (D:), majd kattintson a Mappa kiválasztása gombra.
Most kiválasztjuk azt a lemezt, amelyre a Windows operációs rendszer telepítve lesz.
Válassza ki a meghajtót (E :).
Mielőtt a Telepítésgombra kattintana, lépjen be a Lemezkezelésbe, és ellenőrizze újra, hogy az új kötet (D:) állapota Aktív-e, különben nem történik meg a rendszerindítás a lemezről.
Kattintson a Telepítés gombra.
rendben
A Windows kép kicsomagolása
A telepítés első szakasza befejeződött. Újraindítjuk.
A számítógép indításakor lépjen be a BIOS-ba, és változtassa megletöltési prioritás a Western Digital merevlemezre. Vagy lépjen be a rendszerindító menübe, és válassza ki azt a Western Digital merevlemezt, amelyre a Windows 10-et telepítettük.
Azonnal belépünk a Windows 10 telepítésének utolsó fázisába.
Csináld később
Elfogadjuk a licencszerződést
Ugorja át ezt a lépést
Használjon szabványos beállításokat
Hozzon létre egy helyi fiókot
Írja be a felhasználónevet, majd kattintson a Kész gombra.
A Windows 10 betöltődik.
Lépjen a Lemezkezelés elemre.
Ahogy az operációs rendszer meghajtóbetűjeléhez (C:) illik, a Windows 10 a 350 MB-os rendszerindító fájlokkal ellátott rejtett partíció System Reserved (Reserved by the system) betűjelét is lecsatolta. Vagyis normál operációs rendszerünknek saját egyéni rendszerbetöltője van, és nem függ a számítógépre telepített másik merevlemeztől.
Barátaim, ebben a cikkben megtudjuk, hogyan kell a WinNTSetup segédprogrammal telepíteni a Windows 7 Enterprise rendszert az internetről!
KövetkezőOlvassa el tovabba:
- Windows c flash meghajtó telepítése
- VHD telepítése Windows 7 rendszerről távoli számítógépre az Acronis Snap Deploy 5 segítségével
- A Windows telepítése az Acronis segítségével
- A Windows 7 telepítése flash meghajtóról netbookra
- Modulok telepítése Windows 7 rendszeren