Szkennelés és szövegfelismerés
Előző
Valószínűleg mindannyian szembesültünk azzal a feladattal, hogy egy papíralapú dokumentumot elektronikus formába alakítsunk át. Erre különösen gyakran van szükség azoknak, akik tanulnak, dokumentációval dolgoznak, szövegeket fordítanak elektronikus szótárak segítségével stb.
Ebben a cikkben ennek a folyamatnak az alapjait szeretném megosztani. Általában a beolvasás és a szövegfelismerés meglehetősen időigényes, mivel a legtöbb műveletet manuálisan kell elvégezni. Megpróbáljuk lépésről lépésre megérteni, mit, hogyan és miért.
Egy dolgot nem mindenki ért meg azonnal. A szkennelés után (a szkenner összes betűjének beolvasása) BMP, JPG, PNG, GIF formátumú képek lesznek (lehet más formátum is). Tehát ebből a képből szöveget kell kapnia - ezt az eljárást felismerésnek nevezik. A következők ebben a sorrendben lesznek.
1) Szkenner
A nyomtatott dokumentumok szöveggé alakításához szükség van egy szkennerre és ennek megfelelően a hozzá tartozó "natív" programokra és illesztőprogramokra. Segítségükkel beszkennelheti és elmentheti a dokumentumot további feldolgozásra.
Használhat más analógokat is, de a lapolvasóhoz mellékelt szoftver általában gyorsabban működik és több lehetőséget kínál.
Attól függően, hogy melyik szkennerrel rendelkezik, a működési sebesség jelentősen változhat. Vannak olyan szkennerek, amelyek 10 másodperc alatt tudnak képet kapni egy levélből, vannak olyanok, amelyek 30 másodperc alatt. Ha beszkennelsz egy 200-300 lapos könyvet, szerintem nem nehéz kiszámolni, hogy hányszoros lesz az időkülönbség?
2) Program az elismerésért
Cikkünkben megmutatom, hogyan dolgozhat az egyik legjobb dokumentum szkennelésére és felismerésére alkalmas programmal - az ABBYY FineReaderrel. Mivel a program fizetős, azonnal linket adok egy másikhoz - az ingyenes analóg Cunei Formához.Igaz, nem hasonlítanám össze őket, tekintve, hogy a FineReader minden paraméterben nyer, ajánlom kipróbálásra.
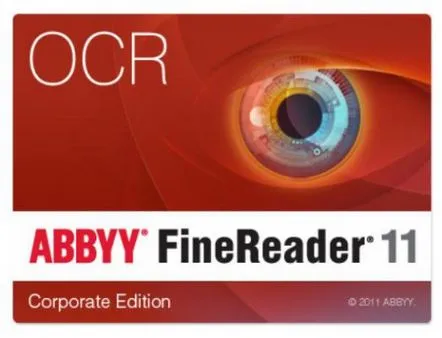
ABBYY FineReader 11
Hivatalos weboldal: http://www.abbyy.ru/
A maga nemében az egyik legjobb program. Úgy tervezték, hogy felismerje a képen lévő szöveget. Számos opció és funkció be van építve. Nagyon sok betűtípust meg tud különböztetni, még a kézzel írt változatokat is támogatja (bár személyesen nem próbáltam, de nem valószínű, hogy felismeri a kézzel írt változatot, hacsak nincs tökéletes kalligrafikus kézírásod). Az alábbiakban a vele való munkavégzés további részleteit ismertetjük. Megjegyezzük, hogy a cikk a program 11. verziójában végzett munkáról szól.
Általános szabály, hogy az ABBYY FineReader különböző verziói nem sokban különböznek egymástól. Könnyen megteheti ugyanezt egy másikban. A fő különbségek a program kényelmében, sebességében és képességeiben lehetnek. Például a korábbi verziók megtagadják a PDF és a DJVU megnyitását…
3) Dokumentumok szkenneléshez
Igen, ez az, úgy döntöttem, hogy a dokumentumokat külön oszlopba teszem. A legtöbb esetben beszkennelnek egyes tankönyveket, újságokat, cikkeket, folyóiratokat stb., vagyis azokat a könyveket és irodalmakat, amelyekre kereslet van. Mire vezetem ezt? Személyes tapasztalatból azt mondhatom, hogy a beolvasni kívánt dolgok nagy része valószínűleg már online van! Hányszor spóroltam meg időt, amikor ezt vagy azt a könyvet már beszkennelve találtam az interneten. Nem kellett mást tennem, mint átmásolni a szöveget egy dokumentumba, és tovább dolgozni vele.
Íme egy egyszerű tipp – mielőtt beolvasna valamit, ellenőrizze, hogy valaki már beszkennelte-e, és nem kell vesztegetnie az idejét.
2. Szövegbeolvasási lehetőségek
Itt nem beszélek a szkenner illesztőprogramjairól, programjairól, amelyekvele mentek, mert a szkennerek minden modellje más, az is mindenhol más, és nem lehet kitalálni, és még világosabban megmutatni, hogyan kell végrehajtani a műveletet.
De minden szkenner ugyanazokkal a beállításokkal rendelkezik, amelyek nagyban befolyásolhatják a munka sebességét és minőségét. Itt fogunk beszélni róluk. Sorrendben felsorolom.
1) Szkennelés minősége – DPI
Először állítsa be a beolvasási minőséget a beállításoknál 300 DPI-nél nem alacsonyabbra. Kívánatos akár többet is kiállítani, ha lehetséges. Minél magasabb a DPI, annál tisztább lesz a kép, és így annál gyorsabban megy végbe a további feldolgozás. Ezenkívül minél jobb a beolvasás minősége, annál kevesebb hibát kell később kijavítania.
A legjobb megoldás általában 300-400 DPI-t biztosít.
2) Szín
Ez a paraméter nagyban befolyásolja a szkennelési időt (egyébként a DPI is befolyásolja, de csak annyira, és csak akkor, ha a felhasználó magas értékeket állít be).
Általában három módot különböztetnek meg:
– fekete-fehér (tökéletes egyszerű szöveghez);
– szürke (táblázatokkal és ábrákkal ellátott szövegekhez alkalmas);
– színes (színes folyóiratokhoz, könyvekhez, általában olyan dokumentumokhoz, ahol a szín fontos).
Általában a beolvasási idő a színválasztástól függ. Végül is, ha nagy dokumentummal rendelkezik, még egy plusz 5-10 másodperc is az oldalon általában tisztességes időt vesz igénybe...
3) Fényképek
A dokumentumhoz nem csak szkenneléssel, hanem fényképezéssel is hozzájuthat. Általános szabály, hogy ebben az esetben más problémákkal kell szembenéznie: képtorzulás, elmosódás. Emiatt a beérkezett szöveg hosszabb további szerkesztésére, feldolgozására lehet szükség. Én személy szerint nem javaslom a kamerák használatát erre a célra.
Fontos megjegyezni, hogy nem mindenki ilyenA rendszer felismeri a dokumentumot, mivel a beolvasás minősége rendkívül alacsony lehet...
3. Dokumentumszöveg felismerés
Feltételezzük, hogy megkapta a dédelgetett szkennelt oldalakat. Leggyakrabban a következő formátumokban vannak: tif, bmb, jpg, png. Általában véve ez nem túl fontos az ABBYY FineReader számára...
Miután megnyitott egy képet az ABBYY FineReaderben, a program általában automatikusan elkezdi kiemelni és felismerni a területeket. De néha rosszul csinálja. Ehhez megfontoljuk a szükséges területek manuális kiválasztását.
Fontos! Nem mindenki érti meg azonnal, hogy egy dokumentum programban való megnyitása után az ablak bal oldalán megjelenik a forrásdokumentum, amelyben különböző területeket jelöl ki. A „felismerés” gombra kattintás után a program a kész szöveget megjeleníti a jobb oldali ablakban. A felismerés után egyébként célszerű ugyanabban a FineReaderben ellenőrizni a szöveget, hogy nincs-e benne hiba.
3.1 Szöveg
Ez a terület szöveg kijelölésére szolgál. Az ábrákat és táblázatokat ki kell zárni belőle. A ritka és szokatlan betűtípusokat manuálisan kell megadni...
A szövegterület kiemeléséhez figyeljen a FineReader tetején lévő panelre. Van egy "T" gomb (lásd az alábbi képernyőképet, az egérmutató pontosan ezen a gombon van). Rákattint, majd az alábbi képen kiválaszt egy szépen téglalap alakú területet, amelyben a szöveg található. Egyébként bizonyos esetekben oldalanként 2-3 szövegblokkot kell létrehozni, néha 10-12-t, mert a szöveg formázása eltérő lehet, és egy téglalap nem tudja kiemelni a teljes területet.
Fontos megjegyezni, hogy a képek ne kerüljenek a szövegmezőbe! Ezzel sok időt takaríthat meg a későbbiekben…
3.2 Képek
A képek és azon területek kiemelésére szolgál, amelyeknehéz felismerni a rossz minőség vagy a szokatlan betűtípus miatt.
Az alábbi képernyőképen az egérmutató a „kép” terület kiválasztásához használt gombon van. Egyébként ezen a területen az oldal bármely részét kijelölheti, és a FineReader ezt követően közönséges képként beilleszti a dokumentumba. Vagyis egyszerűen "hülyén" másol...
Általában ezt a területet a rosszul beolvasott táblázatok, a nem szabványos szövegek és betűtípusok, valamint maguknak a képeknek a kiválasztására használják.
3.3 Táblázatok
Az alábbi képernyőképen a táblázatok kiválasztására szolgáló gomb látható. Általában én személy szerint rendkívül ritkán használom. A helyzet az, hogy rutinszerűen (valójában) minden vonalat meg kell húzni az asztalon, és megmutatni, mit és hogyan kell programozni. Ha az asztal kicsi és nem túl jó minőségű, akkor erre a célra javaslom a "kép" terület használatát. Ezzel sok időt takaríthat meg, és gyorsan elkészíthet egy táblázatot egy kép alapján a Wordben.
3.4 Felesleges elemek
Fontos megjegyezni. Néha előfordulnak olyan felesleges elemek az oldalon, amelyek megnehezítik a szöveg felismerését, vagy egyáltalán nem teszik lehetővé a kívánt terület kiválasztását. Egy "radír" segítségével teljesen eltávolíthatók.
Ehhez lépjen képszerkesztő módba.
Válassza ki a "radír" eszközt, és válassza ki a kívánt területet. Ki lesz törölve, és egy fehér papírlap lesz a helyén.
Egyébként azt javaslom, hogy a lehető leggyakrabban használja ezt a lehetőséget. Próbálja meg törölni az összes kiválasztott szövegterületet, ahol nincs szükség szövegrészre, vagy a felesleges pontok, elmosódások, torzulások radírral vannak jelen. Ennek köszönhetően a felismerési folyamat gyorsabb lesz!
4. PDF/DJVU fájlok felismerése
Általánosságban elmondható, hogy ez a felismerési formátum semmiben nem különbözik a többitől - vagyis ugyanúgy dolgozhat vele, mint a képekkel. Az egyetlen dolog, hogy a program ne legyen túl régi, ha nem nyitja meg a PDF/DJVU fájlokat - frissítse a verziót 11-re.
Egy kis tanács. A FineReader dokumentum megnyitása után automatikusan elkezdi felismerni a dokumentumot. A PDF/DJVU fájlokban gyakran az oldal bizonyos területére nincs szükség a teljes dokumentumban! Egy ilyen terület eltávolításához az összes oldalon tegye a következőket:
1. Lépjen a képszerkesztő részhez.
2. Kapcsolja be a „kivágás” opciót.
3. Minden oldalon jelölje ki a kívánt területet.
4. Kattintson az Alkalmazás minden oldalra és a körbevágás gombra.
5. Hibák ellenőrzése és munkaeredmények mentése
Úgy tűnik, mi más probléma lehet, amikor az összes területet kiválasztották, majd felismerték - vedd és tartsd... Nem volt itt!
Először is okmányellenőrzés szükséges!
A bekapcsoláshoz felismerés után a jobb oldali ablakban lesz egy "check" gomb, ld képernyőkép lent. A rákattintás után a FineReader program automatikusan megmutatja azokat a területeket, ahol a program hibákat észlelt, és nem tudott megbízhatóan azonosítani egy adott karaktert. Csak annyit kell tennie, hogy egyetért-e a program véleményével, vagy beírja a szimbólumát.
Egyébként az esetek hozzávetőleg felében a program egy kész helyes szót kínál fel - mindössze annyit kell tennie, hogy kiválasztja a kívánt lehetőséget az egérrel.
Másodszor, az ellenőrzés után ki kell választania a formátumot, amelyben elmenti a munkája eredményét.
Itt a FineReader lehetővé teszi, hogy a teljes kört bejárja: egyszerűen átviheti az információkat egyenként a Wordbe, vagy elmentheti őkettucatnyi formátum. De még egy fontos szempontot szeretnék kiemelni. Bármelyik formátumot is választja, fontos a másolat típusának kiválasztása! Tekintsük a legérdekesebb lehetőségeket...
Pontos másolat
A felismert dokumentumban az oldalon kiemelt összes terület pontosan megfelel az eredeti dokumentumnak. Nagyon kényelmes lehetőség, ha fontos, hogy ne veszítse el a szöveg formázását. A betűtípusok egyébként nagyon hasonlóak lesznek az eredetihez. Ebben az esetben azt javaslom, hogy vigye át a dokumentumot a Wordbe, hogy ott folytassa a munkát.
Szerkesztett példány
Ez az opció jó, mert a szöveg már formázott változatát kapja meg. Vagyis nem talál eltérést a "kilométertől", ami az eredeti dokumentumban lehetett. Hasznos lehetőség, ha jelentős mértékben szerkeszti az információkat.
Igaz, nem szabad választani, ha fontos Önnek a tervezési stílus, a betűtípusok, a behúzások megőrzése. Néha, ha a felismerés nem volt túl sikeres, előfordulhat, hogy a dokumentum elferdül" a megváltozott formázás miatt. Ebben az esetben célszerű pontos másolatot választani.
Egyszerű szöveg
Egy lehetőség azok számára, akiknek csak a szövegre van szükségük az oldalról minden más nélkül. Alkalmas képek és táblázatok nélküli dokumentumokhoz.
Ezzel a dokumentum szkenneléssel és felismeréssel foglalkozó cikket zárjuk. Remélem, ezek az egyszerű tippek segítenek megoldani a kihívásokat…
Sok szerencsét!
KövetkezőOlvassa el tovabba:
- Üdülőközpont üzleti terve, turisztikai központ Töltsön le ingyen egy turisztikai központ üzleti tervét
- Ideje üzletasszonynak lenni
- Hogyan készítsünk szokatlan kertet túl sok gond nélkül (tippek a képeken)
- Hogyan kezeljük a stresszt
- Hogyan nyithatunk kávézót