Munka a Mozilla Thunderbird levelezőklienssel
ElőzőHa a Microsoft Outlook 2013, amely egy funkcionális levelezőklienst is tartalmaz, megoldást jelent a vállalati szektorban dolgozó üzletemberek számára, akkor a Mozilla Thunderbird valószínűleg a legideálisabb lehetőség a hétköznapi felhasználók kényelmes levelezéséhez. Közönséges felhasználók számára, de aktívan használják az e-mailt a mindennapi életben. Kényelmes, minimalista a rendszererőforrás-felhasználás szempontjából, az e-mail fiókok automatikus konfigurálásával, rugalmas és testreszabható – a Mozilla Thunderbird valódi kényelmet biztosít a több e-mail fiókkal való munkavégzéshez.
Munka a Mozilla Thunderbird levelezőklienssel
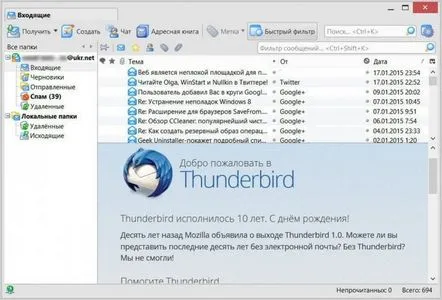
A Mozilla Thunderbird egy funkcionális e-mail, amely támogatja az IMAP és POP és HTML e-mail protokollokat, valamint RSS hírfolyamokat, hírcsoportokat és chateket (személyes levelezés) IRC, Twitter, Facebook, Google Talk fiókokban. Ami az utolsó funkciót illeti, sajnos nem ez a legnépszerűbb kommunikációs szolgáltatás a Runet számára, például a népszerű közösségi hálózatok - VKontakte és Odnoklassniki - nem. Mindazonáltal maga az ötlet jó - a közösségi hálózatokból származó személyes levelezés és különféle szolgáltatások megvalósítása az emberek kommunikációjához a postafiókban.
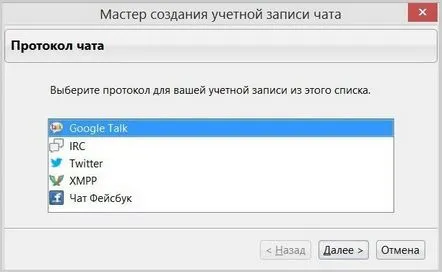
A Mozilla Thunderbird előnyei közé tartozik a program hatékonysága, az e-mailekkel való munkavégzés biztonsága, az egyszerű kezelőfelület világos és érthető szervezettel. A Mozilla Thunderbird a Mozilla Firefox böngészőhöz hasonlóan egy teljesen ingyenes, többplatformos szoftvertermék. A levelezőprogram letölthető a hivatalos webhelyről.
E-mail fiók hozzáadása
Az első dolog, amit a Mozilla Thunderbird elindítása után látunk, az az e-mail ablak az e-mail fiókok hozzáadásának lehetőségeivel ésa program által támogatott egyéb összetevők. Kattintson az "E-mail" gombra, hogy hozzáadja postafiókját a szoftverklienshez.
Ha először ad hozzá e-mail fiókot asztali e-mailjéhez, feltétlenül ellenőrizze, hogy az IMAP és POP e-mailek engedélyezve vannak-e az e-mail szolgáltatás fiók beállításaiban.
A Mozilla Thunderbird postafiókjában pedig egy üdvözlő ablakot fogunk látni az e-mail fiók beállításához. Sőt, ha valakinek még nincs e-mail fiókja, vagy több fiókra van szüksége, a Mozilla Thunderbird azonnal felkínálja a gyors fiókregisztrációt azokon a levelezőszolgáltatásokon, amelyekkel a program együttműködik - a gandi.net és a hover.com oldalon. Ezek angol nyelvű levelezőszolgáltatások, ugyanakkor messze nem a legnépszerűbbek az interneten, így természetesen visszautasítjuk a Mozilla Thunderbird ajánlatát. A mi esetünkben azonban valószínűleg, mint a legtöbb másnál, van egy postafiók, ezért nyugodtan kattintson a "Kihagyja és használja a meglévő leveleket" gombra.
Ezután megjelenik egy ablak az e-mail fiók adatainak bevitelére. Itt minden egyszerű - írja be nevét, bejelentkezési nevét és jelszavát az e-mailből, majd nyomja meg a "Tovább" gombot.
A Mozilla Thunderbird automatikusan kiválasztja a program adatbázisában található optimális csatlakozási beállításokat számos népszerű levelezőszerverhez. A következő ablakban pedig az IMAP vagy a POP protokoll kiválasztása marad. Az első IMAP-protokoll - lehetővé teszi az e-mailekkel való munkát anélkül, hogy letöltené azt a számítógépes eszköz helyi terébe. Ez egy népszerűbb interakció a levelezőszerverek és a kliens e-mail alkalmazások között, amelyben a felhasználó hozzáférhet az e-mail adatokhoz mind a postástól, mind a postai szolgáltató webhelyén a világ bármely részén, ahol van vanInternet. A POP protokoll teljesen eltávolítja az összes levelet a levelezőszerverről, és helyileg továbbítja a számítógépre. Ritka esetekben használható, amikor nem kívánatos a leveleket a szerveren hagyni, ugyanakkor a számítógépen vagy egy cserélhető adathordozón valamilyen hangulatos helyen tárolni kell az e-maileket.
Válassza ki a protokollt (a legtöbb esetben természetesen IMAP lesz), és kattintson a "Kész" gombra.
Ha a postafiók adatait helyesen adta meg, látni fogjuk, hogy a Mozilla Thunderbird gyorsan feltöltődik a bejövő e-mail üzenetekkel. Néhány percen belül minden e-mail letöltődik a szerverről, és megjelennek a levelező ablakában.
Interfész
Nem kell félni a postás szegényes, aszketikus felületétől, a kiegészítők (bővítmények) segítségével a Mozilla Firefox böngészőhöz hasonlóan a Mozilla Thunderbird program is gyönyörű borítóba "öltözhető" a az üzletben bemutatott alkalmazások. Nyomja meg a levelező menüt, és válassza a "Kiegészítések" lehetőséget.
A legelső „Bővítmények beszerzése” lapon válassza a „Kiválasztott témák” lehetőséget, majd kattintson az „Összes megjelenítése” hivatkozásra.
Ezután válassza ki az Önnek tetszőt a bemutatott borítók katalógusából, és nyomja meg a "Hozzáadás" gombot a felrakáshoz.
A levelező megjelenésének gyökeres megváltoztatása érdekében pedig úgynevezett full design témákat lehet rá alkalmazni, amelyek teljesen más módon alakítják át a program felületét - más háttérszínnel, más betűtípusokkal, más ikonokkal. A katalógus eléréséhez a „Kiegészítők beszerzése” lapon válassza az „Egyéb testreszabási módszerek” lehetőséget, majd kattintson az „Összes teljes téma megjelenítése” hivatkozásra.
Bekerülünk a témákkal teli katalógusba, és kiválasztjuk azt, amelyik érdekel.
Igen, a sötét tónusok szerelmesei biztosíthatjákMozilla Thunderbird techno stílus fekete színben.
A pozitív színek szerelmesei aranyos, meleg tónusú témákat választhatnak.
Annak érdekében, hogy ne zavarja el a program felületének színe, választhat semleges témákat, olvasható betűtípusokkal.
Rendezés
A Mozilla Thunderbird ideális e-mail azok számára, akik évek óta szeretnek különféle szemetet gyűjteni a postafiókjukba. A levelek táblázata tárgyonként, feladónként, átvételi dátumonként jeleníthető meg. Ezen kívül a levelező belső keresővel és szűrőkkel is fel van szerelve, melyek segítségével a levelet csak olvasatlanul, csak címkékkel, csak mellékletekkel stb.
Anti-spam és védelem
A Mozilla Thunderbird egy tanulói spamszűrővel van felszerelve, amely megszabadít a tolakodó hirdetésektől és egyéb nem kívánt levelektől. A levelező beállítások "Védelem" részében konfigurálható.
Ezenkívül a levélszemétszűrőt minden egyes e-mail fiókhoz külön is be lehet állítani.
Itt, a levelező "Védelem" beállítási részében más lapokon megvédhetjük magunkat a csaló e-mailektől.
És lehetővé teszi a rendszerbe telepített víruskereső számára, hogy karanténba helyezze a gyanús e-maileket.
Hangbeállítások
Ha Ön az e-mail előfizetések vezetője, gyakran kap leveleket, a levelező "Alap" beállítások részében kikapcsolhatja a hangértesítést, hogy ne zavarjon. Éppen ellenkezőleg, beállíthatja kedvenc csengőhangját (.wav" formátum) vagy bármely más hangot a meglévő Windows-összeállításból (C:WindowsMedia) hangértesítésként, miután korábban megváltoztatta a rendszerhangot.
Amint láthatja, a Mozilla Thunderbird rendelkezik azzal a funkcióval, hogy kényelmesen kezelje a bejövő leveleketelég És mi a helyzet a kimenő levelekkel?
Levelek küldése
E-mail küldéséhez nyomja meg a nagy, jól látható "Létrehozás" gombot. Megjelenik egy további ablak az üzenet létrehozásához és elküldéséhez. Itt a legördülő listából kiválaszthatunk egy vagy másik e-mail fiókot, ahonnan a levél elküldésre kerül.
A Mozilla Thunderbird belső helyesírás-ellenőrzővel van felszerelve - ez minden bizonnyal a program hatalmas előnye. Ami a kiküldött szöveg formázási lehetőségeit illeti, a Mozilla agyszüleménye természetesen távol áll a Microsoft Outlook 2013-ba épített teljes értékű Word szövegszerkesztő funkcionalitásától, ennek ellenére a szövegformázás alapvető képességei megvannak.
Annak érdekében, hogy ne írják ugyanazt a levél szövegét sok címzettnek, sablonok használhatók a Mozilla Thunderbirdben. Egyszer elkészítünk egy univerzális levelet, és sablonként elmentjük a levélben.
A jövőben annyit kell tennie, hogy megnyitja a sablonok mappában, ha szükséges, megad bizonyos pontos adatokat, adja meg a címzettet, sőt, nyomja meg a küldés gombot.
Beállítások exportálása és importálása
Csak kár, hogy a Mozilla Thunderbird nincs felszerelve felhőalapú adatszinkronizálással, ahogy az a legtöbb böngészőnél. És sajnos nincs teljes értékű beállítások import/export funkciója sem a levelezőben. Csak más levelezőprogramokból lehet beállításokat importálni.
De ez nem probléma. A Mozilla Thunderbird beállításainak átállítása manuálisan is elvégezhető a konfigurált fájlok nem rendszermeghajtóra másolásával vagy felhőtárhelyre való átvitelével. Ezután ezeket a fájlokat el kell helyezni a Mozilla Thunderbird beállítások mappájába, miután telepítette a programot az újraújratelepített rendszeren vagy új eszközön.
Mielőtt újratelepítené a rendszert, vagy mielőtt a Mozilla Thunderbird programot egy másik számítógépen használná, a levelezőbeállítások könyvtárába lépünk: C:\Felhasználók\Felhasználónév\AppData\Roaming\Thunderbird
Az AppData mappa általában rejtett, és alapértelmezés szerint nem jelenik meg a böngészőben. Annak érdekében, hogy ez és annak tartalma látható legyen, be kell állítani a rejtett elemek megjelenítési beállításait a Windows Intézőben.
A "Thunderbird" mappa tartalma a levelező beállításai. Ezt a mappát a teljes tartalmával együtt másoljuk, és egy nem rendszermeghajtóra helyezzük, vagy elküldjük az internet felhőtárhelyére.
De egy új rendszeren vagy egy új számítógépen telepítjük a Mozilla Thunderbird programot, elindítjuk és azonnal bezárjuk anélkül, hogy e-mail fiókokat csatlakoztatnánk. Ugyanazt az utat követjük, mint korábban - beállítjuk a Windows Intéző rejtett elemeinek megjelenítését, és belépünk a levelezési beállítások mappába: C:UsersUsernameAppDataRoamingThunderbird Nyissa meg a "Thunderbird" mappát a régi e-mail beállításokkal egy másik böngészőablakban, és húzza a tartalmát a "Thunderbird" mappába. Természetesen a célmappában lévő fájlokat lecseréljük.
Ez minden – néhány másodpercig lefuttatjuk a levelezőt, és pontosan abba az állapotba kerül, amelyben a Mozilla Thunderbird a konfigurációs fájlok másolásakor volt.
Van egy másik lehetőség az e-mail adatok mentésére a rendszer újratelepítésekor vagy más számítógépes berendezésre való váltáskor - a Mozbackup program segítségével. Erről a módszerről a „A Mozilla Thunderbird levelezőkliens átvitele másik Windows rendszerre a beállítások mentése közben” című külön cikkben olvashat.
Összefoglalva...
BenyitásTöbb e-mail fiók webes felületének böngészője távolról sem a számítógépes erőforrások racionális felhasználása, különösen, ha gyenge netbookokról vagy régi PC konfigurációkról beszélünk. És különösen, ha az okos, de RAM-fogyasztás szempontjából falánk Google Chrome-ot vagy annak Chromium alapú klónját, mint az Opera vagy a Yandex.Browser választja böngészőnek. Ezért produktív lépés, ha az összes postafiókot egyetlen könnyű levelezőkliensbe gyűjti össze, amely a Mozilla Thunderbird, nehogy lemaradjon egy fontos levélről. Ugyanakkor az e-mail egyetlen e-mail szolgáltatásból sem érkezett, egy működőképes levelező, mint például a Mozilla Thunderbird, saját eszközöket kínál az elkészítéséhez, és nem kell elmélyülni a szolgáltatás sajátosságaiban. az egyes fiókok webes felülete.
KövetkezőOlvassa el tovabba:
- Hogyan védje meg a hátát a kertben végzett munka során
- Kemény munka 2. évad
- Hol kezdjemlakás javítási sorrend és a munka szakaszai
- A DownThemAll kiterjesztés egy fejlett fájlletöltő a Mozilla Firefox böngészőhöz
- Mozilla Firefox böngésző áttekintése