Hogyan lehet növelni a videó fényerejét a VirtualDubban
Előző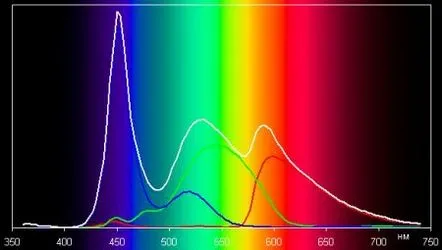
A videók szerkesztéséhez nincs szükség szupererős számítógépre és drága szoftverre. A legtöbb esetben a felhasználóknak kissé növelniük kell a videofájl fényerejét és kontrasztját, amit az ingyenes VirtualDubprogram könnyedén kezel.
A program legújabb angol nyelvű verziója mindig nyilvánosan elérhető a fejlesztő webhelyén virtualdub.sourceforge.netA program orosz verziója könnyen megtalálható az interneten , például a samlab.wswebhelyen
A VirtualDubprogram minden egyes frissítésével bővülnek a képességei és a támogatott videofájl-formátumai. A cikk írásakor a jelenlegi verzió a VirtualDub 1.10.2 (34807-es build).
De a videó fényerejének növelése nem minden, amire a VirtualDu képes. Lehetőségeit kihasználva a következőkre is képesek leszünk: Avi szerkesztése Videó éleinek kivágása Videó tömörítése
Videofájl megnyitásához használja a "Fájl - Videofájl megnyitása..."menüpontot.
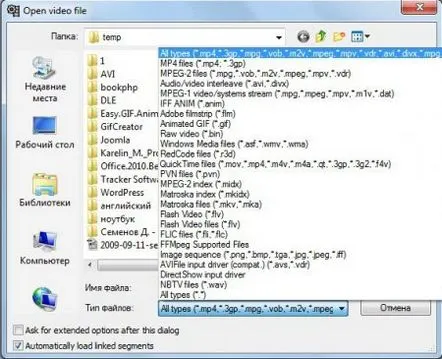
Vagy egyszerűen húzza a fájlt a program munkaterületére.
A VirtualDubsegítségével megpróbáljuk növelni a kép fényerejét a videófájlban, eltávolítani egy kis rózsaszín árnyalatot, és megpróbáljuk növelni a kontrasztot. Mindez a programhoz már mellékelt, kiegészítőleg csatlakoztatott szűrők segítségével tehető meg.
A szükséges szűrő csatlakoztatásához lépjen a „Videó”menübe, és válassza ki a „Szűrők”oszlopot. Meg kell jelennie egy ablaknak, amelyben megjelenik az összes hozzáadott szűrő.
Szűrő hozzáadásához nyomja meg a "Hozzáadás"gombot, és válassza ki a kívánt szűrőt a listából. A videó fényerejének és kontrasztjának növelése előtt megpróbáljuk eltávolítani a kép rózsaszín árnyalatát. Válasszunk ezek közülcélszűrő "RGB Equalizer".
Ha a szűrőbeállítások ablakának megnyitásakor nem nyílt meg a kiválasztott kerettel rendelkező ablak a beállítások eredményeinek megtekintéséhez, kattintson a „Előnézet megjelenítése”gombra.
Első pillantásra a szűrőbeállításokban semmi sem érthetetlen még angolul is. Még ha soha nem is végzett ilyen beállításokat, mindent megérthet, ha kicsit meghúzza a csúszkákat.
Az ablak legfelső részén, a "Select:"felirat alatt található egy színcsatorna-választó menü. Minket a piros érdekel, ezért az angol Red - redszóból az "R"-et választjuk.
Ezután következik a kiválasztott csatorna gammakorrekciós csúszkája stb. Nem megyünk bele minden részletbe, hiszen a legtöbb esetben úgyis véletlenszerűen kell cselekedni. Mozgassa az összes csúszkát egymás után, és nézze meg az eredményt. A kép színkorrekciója eredményeként mind az egyes csatornák, mind a színcsatorna-csoportok kiválaszthatók, amelyek a keverés eredményeként más színeket képeznek, azonnal megjelennek a beállítások ablakban.
A beállítások ablakban egy gomb is található, amely lehetővé teszi a szűrő letiltását a beállítások visszaállítása nélkül, hogy megtekinthesse a kép változásait. Ez az "BE"gomb, amely megnyomása után az állapotot "KI"-re változtatja, és az előnézeti ablakban látható kép az eredeti megjelenését veszi fel.
A videokép színkorrekciója után a VirtualDubprogramban a következő megjelenést kapja. A szűrőbeállítások alkalmazásához nyomja meg az "OK"gombot a beállítások ablakban.
Most egy kicsit növelnünk kell a videó fényerejét, és kicsit növelnünk kell a kontrasztot. Ebből a célból egy "fényerő/kontraszt"szűrőt kell hozzáadnunk.
Ebben a szűrőben minden sokkal egyszerűbb. Csak kettő vancsúszkák Ha azonnal látni szeretné a beállítások eredményét, meg kell nyomnia a "Nézet"gombot, hogy megnyissa a videofájl keretét tartalmazó ablakot.
A beállítások eredményeként a következő kép készült.
A beállítások alkalmazásához kattintson az "OK"gombra. Mindkét hozzáadott szűrő megjelenik a használt szűrők listáját tartalmazó ablakban.
Lehet, hogy az eredmény nem tökéletes, de vizuálisan jobban néz ki.
Egy videó mentéséhez szuperponált szűrők alkalmazásával teljes átkódolásra lesz szükség. A VirtualDub programban a videó átkódolásához és mentéséhez szükséges kodekek konfigurálását a linken láthatja (videó kódolása VirtualDubban).
KövetkezőOlvassa el tovabba:
- Hogyan lehet növelni a hatékonyságot
- Hogyan lehet növelni a vérnyomást orvos segítsége nélkül
- Hogyan lehet növelni egy felnőtt és egy gyermek immunitását népi gyógymódokkal
- Hogyan lehet növelni a potenciát férfiaknál (eszközök és gyógyszerek)
- Hogyan lehet növelni az ajkakat otthon népi módszerekkel