Megtanítjuk a Windows 10-et az adatgyűjtésre és néhány egyéb hasznos pontra
ElőzőMár eltelt egy kis idő a friss Windows 10 megjelenése óta, a többszörös kezdeti örömök kicsit alábbhagytak, és kezdenek hallani az elégedetlenség hangjai - valahol valami hiányos, valami nem működik megfelelően, valami hibás, vagy sőt egyáltalán nem működik. Akik úgy döntöttek, hogy várnak a telepítéssel vagy frissítéssel, azok csúfolódnak, mások az első frissítést várják, szerencsére már erre a hónapra ígérik. A biztonsági szakértők a maguk részéről olajat öntenek a tűzre – a Windows új verziója veszélyes a felhasználó személyes adatainak védelme szempontjából. Általánosságban elmondható, hogy "a speciális szolgálatok és az idegenek figyelnek minket", tegyünk ez ellen. És mit lehet tenni ellene? Természetesen tiltsa le az összes "kémprogramot" és csak gyanúsat, amelyet gondos Microsoft programozók vezettek be a rendszerbe.

Kezdésként érdemes eldönteni, hogy pontosan mit és milyen célból fogunk letiltani. Először is, ismerkedjünk meg a licencszerződéssel (igen, a tanács szokatlan, különösen egy oroszul beszélő felhasználó számára, de néha hasznos), amely közvetlenül azt mondja, hogy a rendszer nem csak különféle információkat gyűjt az Ön tevékenységeiről. a számítógépet, hanem e teljes jogot is megilleti, valamint az összegyűjtött adatokat a Microsoftnak és néhány titokzatos "megbízható partnernek" továbbítani, bárki is legyen. Az amerikai cég behajtási érdeklődésének tárgyát képező adatok a következők:
- az email címed;
- hívás- és SMS-napló (azokon az eszközökön, amelyek támogatják ezeket a funkciókat);
- böngésző látogatási és keresési előzmények;
- eszközkeresési előzmények (helló, Cortana);
- a modul különféle érzékelői által gyűjtött információk;
- a számítógép konfigurációja és beállításai;
- alkalmazáshasználati statisztikákat.
Ijedős? Ezután hozzáadjuk a távoli eltávolítás lehetőségétlicenc nélküli programok (erről a licencszerződésben olvashat) és a rendszerbe integrált keylogger - egy olyan modul, amely rögzíti és továbbítja a billentyűzettel végzett összes műveletet. Vagyis bármilyen beírt szöveg rögzíthető, érti, hogy ez hogyan fenyegeti a jelszavait a közösségi hálózatokról?
A valóságban természetesen nem minden olyan szörnyű - a legtöbb ilyen funkció csak statisztikai adatok gyűjtését szolgálja a felhasználói élmény javítása és a rendszer javítása érdekében. Ráadásul legyünk őszinték önmagunkhoz – komolyan azt gondolja, hogy a szomszéd irodából egy csinos lánnyal folytatott levelezése vagy a legutóbbi baráti kirándulásról készült fotók nagy érdeklődést mutatnak a különleges szolgálatok és a nemzetközi vállalatok számára? Valljuk be, a legtöbbünknek nincs titkolnivalója. Azok számára, akik továbbra is aggódnak személyes adataik biztonsága miatt, valamint bármely James Bond számára, most adunk néhány tanácsot, hogyan csökkentheti kissé a Windows 10 nyomozási érdeklődését a felhasználó személyes élete iránt.
Két lehetőség van a rendszer adatgyűjtésének korlátozására és a kétes hasznosságú modulok letiltására. Használhat speciális segédprogramot, vagy mindent manuálisan is megtehet. Maradjunk röviden mindkettőnél.
DoNotSpy10
Amint az ennek az ingyenes segédprogramnak a nevéből sejthető, célja, hogy segítsen megakadályozni, hogy a Windows 10 kémkedjen utánunk. A program segítségével elég sok mindenféle modult letilthatunk, amelyek a felhasználó tevékenységét figyelik, például a telemetriai adatok gyűjtését (ugyanazok az eszközérzékelők), a helyelőzményeket, a keyloggert.
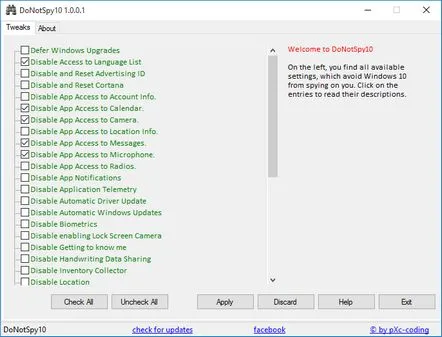
Megakadályozhatja, hogy az alkalmazások adatokat fogadjanak a naptárból vagy üzenetekből, korlátozhatja a kamerához vagy a mikrofonhoz való hozzáférést. Ezenkívül lehetőség van az automatikus frissítések letiltására, ami a Windows 10 Home rendszerben általában nem érhető el, csak a Pro-banvagy Enterprise verziót. Elveheti a hangjogot és a Cortana-t, ami a mi valóságunkban még mindig haszontalan egy kicsit kevésbé, mint teljesen.
Összességében a segédprogram nagyon hasznos, és érdemes megvizsgálni a képességeit.
Vissza a tartalomjegyzékhez
Kézi mód
De vannak olyanok is, akik nem szeretnek további szoftvereket telepíteni a számítógépükre, és szeretnek manuálisan finomhangolni, "old-school" eszközökkel - a parancssorral és a rendszerleíró adatbázissal. Kifejezetten számukra most elmondjuk, hogyan lehet manuálisan letiltani a keyloggert, a telemetriai adatgyűjtést, az adatküldést és néhány egyéb dolgot.
Kezdjük valami egyszerűvel, amiért nem kell bemenni a "nyomornegyedbe", a "finomot" pedig hagyjuk úgymond uzsonnára.
Vissza a tartalomjegyzékhez
Wi-Fi Sense
Ez a funkció célja, hogy leegyszerűsítse a barátainak és ismerőseinek a már ismert Wi-Fi hálózatokhoz való csatlakoztatásának folyamatát. A jelszó felfedése nélkül megoszthatja a hálózathoz való hozzáférést az Outlook, a Skype vagy a Facebook kiválasztott kapcsolataival. Azok számára, akik gyakran dolgoznak különböző kávézókban vagy közös munkahelyeken barátokkal, kollégákkal, a funkció igazán hasznos lehet. De van, akinek egyszerűen nincs szüksége erre a funkcióra állandó elhelyezkedése miatt. Nekik, valamint azoknak, akik úgy gondolják, hogy a cég így gyűjt adatokat a felhasználók Wi-Fi hálózatainak jelszavairól, elmondjuk, hogyan lehet ezt letiltani.
Tehát nyissa meg a "Beállítások" alkalmazást (ezt megteheti a "Start" menüből vagy az Értesítési központból), válassza ki a "Hálózat és internet" lehetőséget, majd az első elemet - "Wi-Fi". Megjelenik az elérhető hálózatok listája, amelyeket le kell görgetnie az összes lehetőséghez. Itt érdekel minket a "Wi-Fi hálózati paraméterek kezelése", ahol két kapcsolót le kell tiltania: "Csatlakozás javasolt nyitott hotspotokhoz" és "Csatlakozás olyan hálózatokhoz, amelyekhez hozzáférést biztosítottak".kapcsolataim".
Vissza a tartalomjegyzékhez
Letiltjuk a frissítések "terjesztését".
Valószínűleg mindenki ismeri a torrentezés technológiáját? A folyamat felgyorsítása érdekében a fájl egyes részeit nem csak a szerverről töltik le, hanem minden olyan felhasználó számítógépéről is, akik már letöltötték a szükséges fájlt, és beleegyeztek, hogy "kiálljanak a terjesztésre". Éppen ezért minél többen töltenek le egy torrentet, annál gyorsabban fogják letölteni.
A Windows 10 hasonló technológiát alkalmaz a Microsoft szervereinek leterheltségének csökkentése érdekében, amelyek kapacitása már most is alig bírja az új rendszerhez jutni vágyók áradatát. A rendszer alapértelmezés szerint a már letöltött frissítéseket és komponenseket osztja szét a többi felhasználónak, ahogy a torrent kliens a letöltött fájlt. Természetesen jó dolog segíteni egymásnak, de mi van, ha lassú az internet? Vagy ami még rosszabb, az adatcsomagja nem korlátlan? Akkor az ilyen önzetlenség egy "fillérbe" kerülhet.
Ezért ismét a "Beállítások" menübe lépünk, a "Frissítés és biztonság" elemre. Ezután nyissa meg a "Windows Frissítési Központot", és keresse meg a "Speciális beállítások" elemet, amelyben viszont lépjen a "Frissítések fogadásának módjának és időpontjának kiválasztása". Az ablakban fordítsa az egyszeres kapcsolót "Ki" állásba.
Vissza a tartalomjegyzékhez
Adatvédelmi és alkalmazás-hozzáférési beállítások
Egyes funkciók, amelyeket a Microsoft „Diagnosztikai nyomkövetésnek” nevez, kikapcsolható a rendszer telepítésekor vagy frissítésekor. A telepítés során a Windows 10 megkérdezi, hogy elfogadja-e az alapértelmezett beállításokat. Természetesen Ön nem ért egyet, és mindent saját maga szeretne konfigurálni, amihez a "Paraméterek beállítása" hivatkozásra lép. A megnyíló oldalon nyugodtan letilthatod az összes kapcsolót, ezek közül csak az első, a szolgáltatás többé-kevésbé hasznosOkos képernyő. De nagyjából kikapcsolhatja, különösen, ha nem tervezi a Microsoft böngészőjének használatát.
Ezen kívül, ha már aggódik személyes adatai biztonsága miatt, javasoljuk, hogy tagadja meg a Microsoft-fiók létrehozását, egy normál helyi felhasználói fiók megfelelő lesz.
A telepítés után azonnal lépjen a "Beállítások", az "Adatvédelem" elemre, és kapcsolja az összes kapcsolót letiltott állapotba. Ezután követnie kell a főablak bal oldalán található hivatkozásokat, ott vannak olyan fülek, ahol letilthatja vagy konfigurálhatja az alkalmazások hozzáférését a kamerához, mikrofonhoz, névjegyekhez stb. Gondolja át, mely alkalmazások milyen hozzáférést igényelnek (pl. a "Mail" alkalmazást, ha használod, valószínűleg hozzá kell férned a névjegyeidhez, a Skype pedig mindenképpen használja a mikrofont és a kamerát), kapcsold ki a feleslegeseket.
A "Visszajelzés és diagnosztika" részben javasoljuk, hogy a "Visszajelzés generálásának gyakorisága" paramétert állítsa "Soha" értékre, a "Diagnosztikai és használati adatok" paramétert pedig "alapinformációra".
Vissza a tartalomjegyzékhez
Billentyűnaplózók, telemetria és adatátvitel letiltása
Ahogy ígértem, a végén a "legfinomabb". Parancssorral és rendszerleíró adatbázis-szerkesztővel fegyverkezz fel!
Tehát elindítjuk a parancssort, többféleképpen is megtehető, a legegyszerűbb a Win+X megnyomása és a menüben a "Command line (administrator)" kiválasztása (ugyanez a menü a "Start" gombra kattintva hívható elő. ikonra a jobb egérgombbal).
A parancssorban hajtsa végre a következő parancsokat az úgynevezett diagnosztikai nyomkövetési szolgáltatások törléséhez:
sc törölje a DiagTrack-et
sc törölje a dmwappushservice-t
echo "" >C:ProgramDataMicrosoftDiagnosisETLLogsAutoLoggerAutoLogger-Diagtrack-Listener.etl
Hibaüzenetet kaphat a második parancs futtatásakor, ne essen pánikba, csak zárja be.
Ezután nyissa meg a csoportházirend-szerkesztőt a Win+R billentyűkombináció megnyomásával és a gpedit.mscbeírásával a „Futtatás” ablakban.
A szerkesztőben szükségünk van a "Windows-összetevők" alszakaszra, amely a "Számítógép konfigurációja" ágban, a "Felügyeleti sablonok" részben található. A "Windows"-ban keressük az "Adatgyűjtő összeállítások és korábbi összeállítások", és benne - "Telemetria engedélyezése". Kattintson duplán erre az elemre az egérrel, és tiltsa le a megfelelő kapcsolóval.
Ugyanebben az alszakaszban ("Windows összetevők") letilthatja a OneDrive-ot és a Windows Defendert is (természetesen, ha nem használja őket). Az első le van tiltva a „OneDrive”-ban —> "A OneDrive használatának letiltása fájltárolásra, a második pedig a "Végpontvédelem" részben –> „Kapcsolja ki a végpontvédelmet” a kapcsoló „Be” állásba állításával.
Ezután nyissa meg a beállításszerkesztőt (Futtatás - regedit). Itt kétféleképpen vagyunk kíváncsiak:
HKEY_LOCAL_MACHINESOFTWAREMicrosoftWindows CurrentVersionPoliciesDataCollection
HKEY_LOCAL_MACHINESYSTEMCurrentControlSetServicesdmwappushsvc
Az elsőben be kell állítani az "AllowTelemetry" paraméter 0 értékét, a másodikban pedig a "Start" paraméter 4 értékét.
Ennyi, készen vagyunk a telemetriai, keylogger és diagnosztikai nyomkövetési szolgáltatásokkal. Nos, minden esetre akadályozzuk meg, hogy a Windows 10 kommunikáljon az adatgyűjtő szerverekkel, valószínűleg nem ismerjük az összes rejtett nyomkövető modult. Nyissa meg bármelyik szövegszerkesztőt a rendszergazda nevében, és abban - a hosts (C:WindowsSystem32driversetc)fájlt.
Az alábbiakban felsoroljuk azokat a szervereket, amelyekamelyeket át kell másolnia a gazdagépekre, majd mentenie és bezárnia.
127.0.0.1 localhost
127.0.0.1 localhost.localdomain
255.255.255.255 műsorvezető
::1 localhost
127.0.0.1 helyi
127.0.0.1 vortex.data.microsoft.com
127.0.0.1 vortex-win.data.microsoft.com
127.0.0.1 telecommand.telemetry.microsoft.com
127.0.0.1 telecommand.telemetry.microsoft.com.nsatc.net
127.0.0.1 oca.telemetry.microsoft.com
127.0.0.1 oca.telemetry.microsoft.com.nsatc.net
127.0.0.1 nm.telemetry.microsoft.com
127.0.0.1 nm.telemetry.microsoft.com.nsatc.net
127.0.0.1 watson.telemetry.microsoft.com
127.0.0.1 watson.telemetry.microsoft.com.nsatc.net
127.0.0.1 redir.metaservices.microsoft.com
127.0.0.1 choice.microsoft.com
127.0.0.1 choice.microsoft.com.nsatc.net
127.0.0.1 df.telemetry.microsoft.com
127.0.0.1 reports.wes.df.telemetry.microsoft.com
127.0.0.1 wes.df.telemetry.microsoft.com
127.0.0.1 services.wes.df.telemetry.microsoft.com
127.0.0.1 sqm.df.telemetry.microsoft.com
127.0.0.1 telemetry.microsoft.com
127.0.0.1 watson.ppe.telemetry.microsoft.com
127.0.0.1 telemetry.appex.bing.net
127.0.0.1 telemetry.urs.microsoft.com
127.0.0.1 telemetry.appex.bing.net:443
127.0.0.1 settings-sandbox.data.microsoft.com
127.0.0.1 vortex-sandbox.data.microsoft.com
127.0.0.1 survey.watson.microsoft.com
127.0.0.1 watson.live.com
127.0.0.1 watson.microsoft.com
127.0.0.1 statsfe2.ws.microsoft.com
127.0.0.1 corpext.mitadfs.glbdns2.microsoft.com
127.0.0.1 compatexchange.cloudapp.net
127.0.0.1 cs1.wpc.v0cdn.net
127.0.0.1 a-0001.a-msedge.net
127.0.0.1 statsfe2.update.microsoft.com.akadns.net
127.0.0.1 sls.update.microsoft.com.akadns.net
127.0.0.1 fe2.update.microsoft.com.akadns.net
127.0.0.1 65.55.108.23
127.0.0.1 65.39.117.230
127.0.0.1 23.218.212.69
127.0.0.1 134.170.30.202
127.0.0.1 137.116.81.24
127.0.0.1 diagnostics.support.microsoft.com
127.0.0.1 corp.sts.microsoft.com
127.0.0.1 statsfe1.ws.microsoft.com
127.0.0.1 pre.footprintpredict.com
127.0.0.1 204.79.197.200
127.0.0.1 23.218.212.69
127.0.0.1 i1.services.social.microsoft.com
127.0.0.1 i1.services.social.microsoft.com.nsatc.net
127.0.0.1 feedback.windows.com
127.0.0.1 feedback.microsoft-hohm.com
127.0.0.1 feedback.search.microsoft.com
Íme egy lista a manipulációkról, amelyek lehetővé teszik, hogy egy kicsit szabadabban lélegezzen - most a Microsoft megbízható partnereivel együtt, ha bármilyen információt kap Öntől, akkor az egyáltalán nem a várt mennyiségben. Külön szeretnénk emlékeztetni arra, hogy az erőforrás-adminisztráció nem vállal felelősséget az Ön által végzett műveletekért. Ne feledje, hogy ha nem rendelkezik elegendő tudással és tapasztalattal, jobb, ha nem lép be az operációs rendszer azon részeibe, amelyekben ronthatja a teljesítményét.
KövetkezőOlvassa el tovabba:
- A Windows 7 7 hasznos titka
- Hogyan tisztítsuk meg a serpenyőt a koromtól, hasznos tippek háziasszonyoknak
- Hogyan válasszunk nyári gumit, jó tanácsok és hasznos ajánlások
- Hogyan kell megfelelően főzni a zsemléhez való rizst Redmond és Polaris lassúfőzőben Hasznos tippek és receptek fotókkal.
- A Windows 8 7 előnye