Második Windows 7 operációs rendszer telepítése egy GPT lemezre egy új HP ENVY laptopon előre telepített Windows 8.1 és UEFI Bios rendszerrel
Előzőszia admin! Hogyan telepíthetek egy második Windows 7 operációs rendszert egy GPT lemezre egy új HP ENVY laptopon előre telepített Windows 8.1 és UEFI Bios rendszerrel? Vettem egy új HP laptopot, a merevlemezen van egy meghajtó (C:) a boltból előtelepített Windows 8.1-el. Leválasztottam 100 GB-ot a C: meghajtóról, megjelent a szabad hely, és Windows 7-et akarok rá telepíteni. Csatlakozom a Windows 7 telepítő flash meghajtót a laptophoz, bekapcsolom, belépek a laptop indító menüjébe, és egyszerűen nincs ott a pendrive. Ugyanez igaz a telepítőlemez használatakor is.
A hozzáértő emberek azt tanácsolják, hogy tiltsák le a Secure Boot opciót a Biosban. Kihúzta, majd elindult a Windows 7 telepítőjébe, kiválasztotta a telepítendő partíciót, és hibaüzenet jelenik meg: A telepítésre kiválasztott meghajtó partíciós sorrendje eltér az ajánlotttól. A GPT-lemezekre történő telepítéssel kapcsolatos további információkért keresse fel a Microsoft webhelyét (http://go.microsoft.com/fwlink/?LinkID=154898), és keressen rá a „GPT” kifejezésre. Folytatni? OK vagy Mégse.
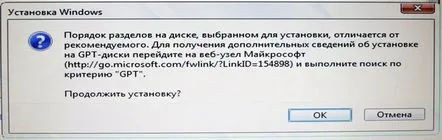
Adja meg a következő lépést, és kattintson az OK gombra? Nem vész el a laptop merevlemezén lévő összes adat?
Második Windows 7 operációs rendszer telepítése egy GPT lemezre egy új HP ENVY laptopon előre telepített Windows 8.1 és UEFI Bios rendszerrel

Természetesen olvasónk adatai nem szöknek meg, és az OK gomb megnyomása után a Windows 7 második rendszerként kerül telepítésre a merevlemez megadott partíciójára, de a mai cikkben valami mást szeretnék ajánlani.
Ha vásárolt egy új laptopot előre telepített Windows 8.1 és UEFI Bios rendszerrel, de egy második Windows 7 operációs rendszert szeretne telepíteni egy előre létrehozott partícióra, akkor ez bizonyos laptopmodelleknél (sajnos nem mindegyiknél) teljesen megvalósítható. .érdekes módon még csak Win 7 rendszerindításra alkalmas UEFI flash meghajtót sem kell létrehoznia. Ebben a cikkben bemutatom, hogyan telepítheti legegyszerűbben a Windows 7-et második rendszerként a laptopjára.
- Megjegyzés: Barátaim, ez a módszer tesztelve van, és minden alapvető számítógépen és régi laptopon működik, UEFI Bios nélkül. Alkalmazhatod új UEFI BIOS-os ASUS, HP Pavilion és HP ENVY laptopokon is, de van egy de! Az új laptopoknál nem minden olyan egyszerű. Tekintettel arra, hogy a számítógépes berendezések gyártói bármikor megváltoztathatják az UEFI Bios funkcionalitását egy laptopon, azt tanácsolom, hogy munka előtt készítsen biztonsági másolatot a BCD rendszerindító tárolóról. Ha a Windows 7 nem telepíthető második rendszerként a laptopjára, akkor telepíthet biztonsági másolatot a BCD rendszerindító tárolóról, és visszaállíthatja a laptopot a kísérleteink előtti állapotba. Cikkemben mindent lépésről lépésre elmagyarázok, szóval ne aggódj, minden rendben lesz.
A cikkhez ugyanazt a HP ENVY laptopot vesszük. A munka megkezdése előtt tegyünk néhány előkészületet. Először készítsünk biztonsági másolatot a BCD rendszerindító tárolóról, mivel a Windows 7 telepítése után a laptop rendszerindító menüje megváltozik, és az operációs rendszerek közül választhat: Windows 7 vagy Windows 8.1, ha egy idő után akarja. hogy megszabaduljon a Windows 7-től és formázza a partíciót a fájljaival, a rendszerválasztó menü továbbra is megmarad a laptop indításakor, eltávolítható egyszerűen a BCD visszaállításával a biztonsági másolatból.
BCD biztonsági mentéseLétrehozunk egy mentési mappát a lemezen (C:),
majd nyissa meg a parancssort rendszergazdaként, és írja be a parancsot: bcdedit /export C:bacupbcd
és a bcd fájl biztonsági másolata megjelenik a bacup mappában. Ne törölje a cikk végén található mentési mappát a meghajtón (C:).Megmutatom, hogyan lehet visszaállítani a bcd letöltési tárat biztonsági másolatból.
Lemezkezelés Létrehozunk egy partíciót a Windows 7 telepítéséhez. Belépünk a Lemezkezelésbe, és látunk három szervizpartíciót és egy 680 GB-os lemezt (C:) telepített Windows 8.1-el, kattintson rá jobb gombbal és válassza a Kötet tömörítése...
50 GB nekem elég lesz, ha komolyan akarsz dolgozni Windows 7-ben, válassz nagyobb kötetet.
Az így kapott fel nem osztott területből egy egyszerű kötetet (F:) hozunk létre, amelyre telepítjük a Win 7-et.
A Windows 7 ISO-képeA rendszer telepítéséhez szükségünk lesz a Windows 7 ISO képére, cikkünkből letölthet egy licencelt Windows 7-et (90 napos használat). Közvetlenül az asztalra töltöm le, és a virtuális lemezmeghajtóhoz (J:) csatlakoztatva duplán kattintok rá a bal egérrel.
WinNTSetup
Ez a (korábbi cikkeinkből ismert) program segít a Windows 7 telepítésében az ISO lemezképről az általunk létrehozott partícióra (F:) bootolható flash meghajtó vagy rendszertelepítő lemez nélkül. A segédprogramot a http://www.winntsetup.com hivatalos webhelyről töltjük le
Kibontjuk a segédprogramot az archívumból, és futtatjuk a WinNTSetup_x64.exefuttatható fájlt.
Kattintson a Kiválasztás gombra
és adja meg a Windows 7 telepítőfájlok elérési útját.Csak az install.wim fájlra van szükségünk a disztribúció forrásai mappájából. Lépjen a források mappájába a virtuális lemezen (J:), válassza ki az install.wim fájlt a bal egérgombbal, és kattintson a Megnyitás gombra.
Megjelenik a Windows 7 telepítőfájlok elérési útja.
A rendszer automatikusan kiválasztja azt a lemezt, amelyre a Windows 7 rendszerbetöltő telepítve lesz - Z: (a rendszer által fenntartott szakasz, 350 MB kötet).
Kiválasztjuk a lemezt, amelyen leszA Windows 7 operációs rendszer telepítve van. Kattintson a Kiválasztás gombra
Mutasson az Új kötetre (F:), és kattintson a Mappa kiválasztása gombra.
Telepítés
RENDBEN.
Megkezdődik a Windows 7 telepítési folyamata
rendben
Újraindítjuk és belépünk a BIOS-ba, a Legacy support opciót Enabled-re, a Secure Boot opciót Disabled-re állítjuk, elmentjük a beállításokat és újraindítjuk.
Megnyílik egy menü az operációs rendszerek kiválasztásához: Windows 7 vagy Windows 8.1, válassza az elsőt
és azonnal lépjen be a Windows 7 telepítésének utolsó fázisába.
További
Adja meg a felhasználónevet és a számítógép nevét
További
Elfogadjuk a licenc feltételeit
Választásod szerint
További
A Windows 7 betöltődik.
A Lemezkezelésben láthatja, hogy a rendszermeghajtó betűjele (C:).
A GUID (GPT) partícióstílus a merevlemez tulajdonságaiban van megadva.
Számítógép ablak
A Windows 7 eltávolítása nyom nélkül
Használtuk a "semerochkát", és úgy döntöttünk, hogy eltávolítjuk. Ehhez be kell tölteni a Windows 8.1-be.
Nyissa meg a parancssort rendszergazdaként, és írja be a parancsot:
bcdedit /import C:bacupbcd,
ezzel a paranccsal visszaállítjuk a Windows 8.1 rendszerindító tárolót az eredeti állapotába, vagyis a laptop bekapcsolásakor nem jelenik meg az operációs rendszereket tartalmazó menü. Egyszerűen formázzuk a lemezt (D :).
A Windows 7-et egyébként virtuális lemezre is telepítheti!
KövetkezőOlvassa el tovabba:
- Útmutató a Windows 8 operációs rendszer visszaállításához Acer laptopon
- Tippek a Windows 7 operációs rendszer helyreállításának megkezdéséhez
- Hogyan hozzunk létre egy indítható UEFI flash meghajtót Windows 8.1 rendszerrel, de formázza a flash meghajtót nem FAT32-ben, hanem NTFS-ben
- Útmutató a Windows XP operációs rendszer flash meghajtóról történő telepítéséhez
- A Windows 8 újratelepítése a Windows 7 rendszerre laptopon és asztali számítógépen