Tippek a Windows 7 operációs rendszer helyreállításának megkezdéséhez
Előző
- Windows 7 helyreállítási környezet
- 1. módszer. Az utolsó ismert sikeres konfiguráció
- 2. módszer. WinRE: indítási helyreállítás
- 3. módszer. WinRE: rendszer-helyreállítás
- 4. számú módszer. WinRE: a kép visszaállítása
Windows 7 helyreállítási környezet
A Windows helyreállítási környezet, amelynek fordítása "Windows helyreállítási környezet", biztosítja a szükséges helyreállítási eszközöket. A szövegben a továbbiakban a Windows helyreállítási környezet - WinRE rövidítést fogjuk használni.
Megpróbál elérni a WinRE eszközöket:
- lépjen a további letöltési lehetőségek menüjébe, és a számítógép bekapcsolása után azonnal nyomja meg az F8 billentyűt;
- válassza a Számítógép hibaelhárítása opciót (ha szerepel a menüben), és lépjen arra a menüre, ahol a WinRE eszközök találhatók.
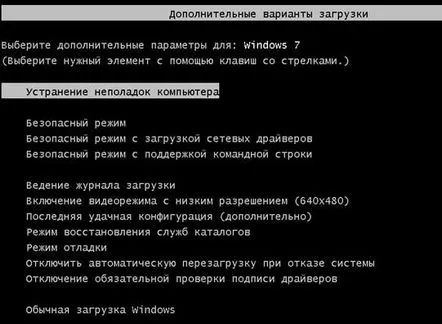
A "Speciális rendszerindítási beállítások" menü "Számítógépének hibaelhárítása" eleme lehetővé teszi a WinRE környezet elérését.
A Hibaelhárítás a számítógépen lehetőség hiánya a speciális rendszerindítási beállítások menüben annak a jele, hogy a rendszermeghajtón nincs WinRE Windows 7 környezet. Ennek oka a WinRE számára létrehozott védett merevlemez-partíció eltávolítása a Windows operációs rendszer.
Ebben az esetben válasszon a letöltési lehetőségek közül:
- a Windows 7 disztribúcióból;
- egy másik működő számítógépen létrehozott helyreállítási lemezrőlszámítógép
Miután hozzáfért a WinRE-hez, megpróbálhatja visszaállítani a Windows 7-et környezeti eszközök segítségével.
1. módszer. Az utolsó ismert sikeres konfiguráció
A legegyszerűbb módszer azon a tényen alapul, hogy a Windows 7 a rendszerleíró adatbázisban tárolja a számítógép utolsó sikeres indításáról szóló információkat.
A rendszer visszaállításának legegyszerűbb módja, ha kiválasztja azt a lehetőséget, hogy betöltse az utolsó sikeres konfigurációt a működő paraméterekkel
Ha az 1. módszerrel nem lehet visszaállítani a Windowst működőképes állapotba, akkor továbblépünk a 2. módszerre.
2. módszer. WinRE: indítási helyreállítás
Ebben a módban a rendszer azokat a meghibásodásokat elemzi, amelyek megakadályozzák az operációs rendszer normál betöltését. Az Indítási helyreállítási mód elindításához lépjen a Számítógép hibaelhárítása lehetőségre. A következő ablak jelenik meg, amelyben megnyomjuk az első elemet:
Az Indítási javítás a Rendszer-helyreállítási beállítások ablakban automatikusan kijavítja a Windows elindulását akadályozó problémákat
Ha problémákat talál a rendszerindítási beállításokban, meg kell erősítenie a javítás szükségességét a Javítás és újraindítás gombra kattintva.
3. módszer. WinRE: rendszer-helyreállítás
Ez a módszer lehetővé teszi a rendszer „visszaállítását” arra az időpontra, amikor az normálisan működött a visszaállítási pontok egyikének kiválasztásával. De előbb ezeket a "pontokat" meg kell teremteni.
A helyreállítási pont a munkakörnyezet egyfajta "penésze" egy bizonyos időpontban. Csak a Windows rendszer- és szoftverbeállításai tartoznak ebbe a pontba. Felhasználói fájlok(dokumentumok, képek, zenei fájlok) nem kerülnek rögzítésre.
Ilyen pontokat az operációs rendszer 7 naponta automatikusan létrehoz. Ezt a pontot a felhasználó maga is létrehozhatja. Ezt a munka megkezdése előtt javasolt megtenni, amelynek sikeres befejezésében nem biztos: ismeretlen szoftverek, illesztőprogramok telepítése. Ha a feladat meghiúsul, a visszaállítási pont lehetővé teszi a Windows eredeti állapotának visszaállítását.
A Windows hoz létre visszaállítási pontokat?
Ahhoz, hogy a Windows automatikusan pontokat hozzon létre, a Rendszervédelem funkciót engedélyezni kell a rendszerlemezen.
A Windows 7 vezérlőpult "Rendszer és biztonság" szakasza
Rendszervédelmi beállítások a helyi C-meghajtóhoz, amelyre a rendszer telepítve van: a védelmet engedélyezni kell
A C rendszermeghajtó rendszervédelmét engedélyezni kell, a helyhasználat 15%-os ajánlott
Mi magunk hozunk létre egy visszaállítási pontot
Hozzon létre egy visszaállítási pontot a következőhözlemezek, amelyeken a rendszervédelmi funkció engedélyezve van
A Visszaállítási pont létrehozása varázsló kérni fogja a létrehozandó pont nevét, hogy a jövőben könnyebben megtalálhassa, ha vissza kell lépnie.
Most a Photoshop sikertelen telepítése esetén "visszatekerhetjük" a rendszert idáig.
Visszaállítást végzünk
Figyelmeztetés, hogy a rendszer-visszaállítást nem lehet megszakítani. Kattintson az "Igen" gombra, és a folyamat elindul
4. számú módszer. WinRE: a kép visszaállítása
Ez a mód visszaállítja az adatokat egy biztonsági másolatból. Próbáljuk meg létrehozni.
Készítünk egy biztonsági másolatot a rendszerről
Rendszerkép létrehozása a Windows 7 Vezérlőpult „Biztonsági mentés és visszaállítás” részében
Az archiválási beállítások lehetővé teszik, hogy kiválassza, hogy mit szeretne archiválni, akár az operációs rendszer belátása szerint, akár manuálisan
Ha megadja a kézi kiválasztás opciót, akkor pontosan megadhatja, hogy mely lemezeket kell archiválni
Visszaállítjuk a rendszert egy biztonsági másolatból
Kiválasztjuk az archívumot, amelyből a rendszer-helyreállítást végre kell hajtani, és kattintson a "Tovább" gombra.
Reméljük, hogy tippjeink segítenek a Windows 7 visszaállításában. Ha továbbra is kérdései vannak, itt megtalálhatja a választ:
KövetkezőOlvassa el tovabba:
- Útmutató a Windows 8 operációs rendszer visszaállításához Acer laptopon
- Második Windows 7 operációs rendszer telepítése egy GPT lemezre egy új HP ENVY laptopon előre telepített Windows 8.1 és UEFI Bios rendszerrel
- Útmutató a Windows XP operációs rendszer flash meghajtóról történő telepítéséhez
- A Windows vonal operációs rendszereinek melyik verzióját jobb telepíteni a számítógépre
- UltraISO program indítható flash meghajtó létrehozásához Windows operációs rendszerhez