A Windows 8 újratelepítése a Windows 7 rendszerre laptopon és asztali számítógépen
ElőzőTartalom
- 1 Mi szükséges az operációs rendszer újratelepítéséhez
- 1.1 Az operációs rendszer újratelepítése
- 1.2 A merevlemez particionálása
- 1.3 Folytatjuk az operációs rendszer telepítését
Ennek a cikknek a témája a Windows 8 újratelepítése Windows 7 rendszerre. A tény az, hogy az új operációs rendszer rendkívüli kényelme, nagyobb stabilitása és szépsége ellenére még mindig jelentős különbségek vannak az előző verzióhoz képest, amelyet a felhasználók már nagyon szoktak nak nek. Sokan azt is hiszik, hogy a "hét" kényelmesebb. A legtöbb új számítógépen és laptopon azonban már telepítve van a Windows 8. Ebben az esetben újra kell telepítenünk.
De mi kell ehhez és hogyan kell csinálni? Pontosan erről fogunk beszélni a következőkben.
Mi szükséges az operációs rendszer újratelepítéséhez
Mielőtt folytatná a Windows újratelepítését, készítsen elő néhány feltételt. Először is szükségünk van egy indítólemezre vagy flash meghajtóra a kívánt operációs rendszer verziójával. A legtöbb esetben nem kell műveleteket végrehajtani a BIOS-szal, de néha bizonyos nehézségek merülnek fel. Minden a laptop modelljétől és konfigurációjától függ.
Most továbbléphet a fő kérdésre: hogyan kell újratelepíteni a Windows 7-et a Windows 8 után. Általános szabály, hogy ez nem okoz nehézségeket. Minden automatikusan történik, csak néhány paramétert kell megadni.
a tartalomhoz
Az operációs rendszer újratelepítése
A kezdéshez el kell indítanunk a számítógépet a rendszerindító lemezünkről vagy a flash meghajtóról. Ehhez indítsa újra a számítógépet, és a betöltéskor nyomja meg az "Escape" gombot. Egyes laptopokon a rendszerindítási opció gombja eltérő lehet, például F8, F9, F10, F11 vagy F12. De általában az Esc megnyomásakor a rendszer kiadja a kiadástszükséges információ. Tehát a kiválasztási lehetőségek megadása után válassza ki azt a lemezt, amelyre az operációs rendszer képét rögzítik (általában ez egy flash meghajtó), és nyomja meg az "Enter" gombot.
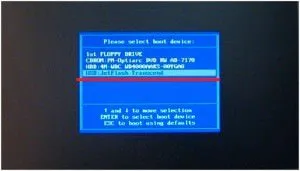
Tehát flash meghajtóról vagy merevlemezről indítottuk a számítógépet. Most kezdődik a Windows 8 újratelepítése a Windows 7 rendszerre. Először a fájlok másolásra kerülnek. Ez a mi meghajtónkról történik. Ezt követően megjelenik egy menü, amelyben ki kell választania a nyelvet. Válassza ki az Önnek megfelelő lehetőséget, és kattintson a "Tovább" gombra.

Most megnyílik egy ablak, amelyben kattintson a "Telepítés" gombra. Ezt követően megjelenik a "Telepítés kezdete" felirat. Ez azt jelenti, hogy mindent jól csináltál.
Egy idő után (kb. 1 perc) megjelenik egy ablak, amelyben a licencszerződéssel kapcsolatos információk láthatók. Ellenőriznünk kell az "Elfogadom a licenc feltételeit" sort. Természetesen ajánlatos elolvasni ezeket a feltételeket, mielőtt ezt megtenné, de ezt általában senki sem teszi meg. Tehát jelölje be a pipát, és kattintson a "Tovább" gombra. Két lehetőség közül választhatunk:
- Megújítás.
- Az operációs rendszer teljes telepítése.
A második lehetőséget választjuk, mivel a nyolcas újabb verzió, mint a Windows 7, ezért a rendszer hibát ad az első elem kiválasztásakor. Miután kiválasztotta a "Teljes telepítés" elemet, megjelenik a következő elem, amelyben ki kell választanunk azt a merevlemezt (partíciót), amelyen a telepítés megtörténik. Itt rendkívül óvatosnak kell lenni.
A laptop merevlemeze általában két részre oszlik:
- "C" lemez.
- "D" lemez.
Az első az a rendszer, amelyre az operációs rendszer telepítve van. Általában 60 GB kapacitással rendelkezik. Ide fogjuk telepíteni a Windowst. Érdemes megjegyezni, hogy ha a merevlemez nemkötetekre particionálva ajánlott ezt manuálisan megtenni. A bontási folyamat során azonban minden adat törlődik. Ha nem rendelkezik értékes információval, akkor nyugodtan folytassa a további műveleteket, ha van, akkor az újratelepítés megkezdése előtt mentse el egy másik lemezre.
a tartalomhoz
Hogyan lehet particionálni egy merevlemezt
Kattintson a "Lemez beállítása" gombra. További lehetőségek nyílnak meg. Most válassza ki a merevlemezünket, és kissé lejjebb kattintson a "Törlés" gombra. Ha vannak további kis partíciók (rendszer), akkor azokat ugyanúgy töröljük. Ezután egy jelöletlen kötetnek kell lennie a merevlemezek listájában. Válassza ki, és kattintson a "Létrehozás" gombra. A megjelenő ablakban, melynek neve "Méret", megadjuk a létrehozandó partíció kötetét. 60 GB memória elég ahhoz, hogy a "hét" működjön.
Meg kell jegyezni, hogy a hangerő megabájtban van megadva. Ezért 65000-et adunk meg, és kattintson az "Alkalmaz" gombra. A 65000 az 65 GB. De, mint fentebb említettük, csak 60 GB-ra van szükségünk. A plusz 5 GB-ra azért van szükség, mert a rendszer automatikusan lefoglal egy bizonyos összeget, ezért ajánlott valamivel nagyobb értéket megadni. Most már van egy használatra kész merevlemez és egy jelöletlen terület a listában. Válassza ki a másodikat, kattintson a "Létrehozás" gombra, és anélkül, hogy bármit is érintene, kattintson az "Alkalmaz" gombra. A rendszer automatikusan létrehoz egy partíciót, amely felhasználja az összes fennmaradó fel nem osztott területet. Most formázni kell az összes létrehozott kötetet.
Egyes esetekben a Windows 7 újratelepítéséhez Windows 8 operációs rendszerrel rendelkező laptopon szükséges lehet a merevlemez konvertálása. A helyzet az, hogy a GPT partícióstílust a "nyolc" telepítésére használják, ami nem kompatibilis az operációs rendszer korábbi verzióival. A "hét" telepítéséhez ezt a stílust MBR-re kell változtatnunk.
Keményen elkezdeni dolgoznilemezt, nyomja meg egyszerre a "Shift" és az "F10" billentyűket. Egyes esetekben a kombináció Fn+Shift+F10 lehet. A kattintás után megjelenik egy ablak, amelyben a következő parancsokat kell megadnia:
Tehát most minden további művelet kizárólag a kiválasztott meghajtóval történik. Érdemes megjegyezni, hogy az összes parancsot (előző és későbbi) ugyanabban a sorrendben kell végrehajtani, mint ahogyan írták. Folytatjuk a munkát a lemezekkel.
Most bezárhatja a segédprogramot, és a szokásos módban dolgozhat. Érdemes megjegyezni, hogy újra particionálnia kell a merevlemezt, mivel az előző műveletek törölték az összes partíciót, így létrehozva egy közös kötetet. Már tudja, hogyan kell feltörni egy lemezt.
a tartalomhoz
Folytatjuk az operációs rendszer telepítését
Most van egy teljesen előkészített merevlemezünk, amelyre telepítheti az operációs rendszert. Érdemes megjegyezni, hogy már nincs más operációs rendszere, mivel a particionálás során minden információ törölve lett. Nincs más hátra, mint kiválasztani a kívánt partíciót (legalább 60 GB), és kattintson a "Tovább" gombra. Ezt követően a telepítés automatikus módban folytatódik. A folyamat során a számítógép többször automatikusan újraindul. Nem kell semmit sem tenned. Csak várja meg, amíg a program befejezi a telepítést.
Az utolsó lépés a felhasználónév, jelszó (ha kívánja), az időzóna és egyéb paraméterek megadása. Itt egyszerűfigyelmesen olvassa el a képernyőn megjelenő utasításokat. És ez a folyamat vége. Meg kell várni, amíg az operációs rendszer betöltődik, és megkezdi az illesztőprogramok és a szükséges programok telepítését. Most már tudja, hogyan kell újratelepíteni a Windows 7, Windows 8 rendszert.
KövetkezőOlvassa el tovabba:
- Második Windows 7 operációs rendszer telepítése egy GPT lemezre egy új HP ENVY laptopon előre telepített Windows 8.1 és UEFI Bios rendszerrel
- Az asztali ikonok megváltoztatása Windows 7 rendszerben
- A Frissítési központ szolgáltatás futtatása Windows 7 rendszerű számítógépen
- A Windows rendszerleíró adatbázisával dolgozunk, hogyan kell futtatni a regedit programot a számítógépen
- Frissítsen Windows 10 rendszerre a Frissítőközponton keresztül