Lépésről lépésre a telepítéshez, újratelepítéshez) OS Windows 7 ASUS laptopon
Előző
- 1. lépés: Készítse elő a számítógépet az operációs rendszer telepítéséhez
- 2. lépés: Írja be a rendszerindító flash meghajtót
- 3. lépés: Végezze el a BIOS-beállításokat
- 4. lépés: Telepítse az operációs rendszert
- 5. lépés: Válassza ki a felhasználói beállításokat, és fejezze be a telepítést
1. lépés: Készítse elő a számítógépet az operációs rendszer telepítéséhez
Mivel kezdődik az operációs rendszer újratelepítése egy laptopra? Jobb! Megfelelő felkészüléssel rá. Vegye figyelembe, hogy a Windows újratelepítéséhez először két rendkívül fontos műveletet kell végrehajtania:
Elvileg minden feladat világos, mint a nap. Különösen az ASUS laptop illesztőprogramjainak előkészítéséhez elegendő letölteni őket a gyártó hivatalos webhelyéről (www.asus.com/ru/), és lemezre vagy flash meghajtóra írni:
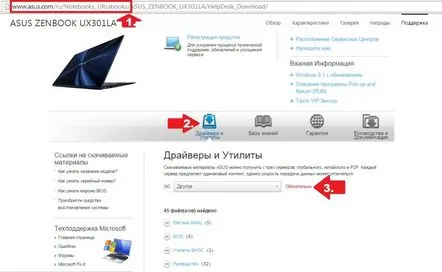
Ugyanakkor, bármilyen nagyszerű is a Windows 7, nem lenne bölcs dolog feláldozni érte a szakdolgozatát / éves jelentését / családi archívumát és a laptop C-meghajtóján tárolt egyéb értékes dokumentumokat. Ebben az esetben újra kell telepíteni a műtőtrendszert, először másolja át az adatokat a merevlemezről egy flash meghajtóra vagy DVD-re. Ehhez elegendő a Windows Intéző és a Ctrl + C és a Ctrl + V kombinációja a billentyűzeten.
Ha azonban nem szeretne megválni például a Windows 8 licenccel rendelkező operációs rendszerétől, akkor azt teljesen SSD-re telepítheti. Erről a "nehéz" folyamatról itt olvashat részletesen.
Sikerült? Akkor lépjünk tovább!
2. lépés: Írja be a rendszerindító flash meghajtót
Vegye figyelembe, hogy a Windows 7 operációs rendszert Asus laptopon nemcsak flash meghajtóról, hanem lemezről is telepítheti, illetve újratelepítheti. Telepítésben (újratelepítésben) ettől szinte nem lesz különbség. Abból a tényből kiindulva azonban, hogy az ASUS laptopok sok modern modellje nem rendelkezik meghajtóval, még Windows 7 licenclemezzel sem lesz könnyű közvetlenül használni. Ugyanakkor abszolút minden PC-n van USB-csatlakozó. Tehát, amint látja, a flash meghajtóval ellátott lehetőség univerzális lesz.
Mit csinálunk? Először töltse le az eredeti Windows 7 képfájlt az internetről, vagy másolja át a telepítőlemezről a számítógépre. Ezután telepítse az UltraISO programot, és futtassa teszt módban (próbaidőszak). Ebben a "Fájl" - "Megnyitás..." menüben hozzáadjuk a Windows 7 virtuális képét rögzítéshez:
Most helyezze be a flash meghajtót abba a számítógépbe, amelyre a Windows 7 kép telepítve lesz, nyissa meg az UltraISO program "Self-boot" részét, és kattintson az egérrel a "Kép írása..." elemre. Ezután az új ablakban válassza ki az USB-HDD-t felvételi módként, és nyomja meg a "Formázás" gombot:
A következő lépés az, hogy engedélyezze a programnak a flash meghajtó formázását, majd az új ablakban válassza ki a "Rögzítés" lehetőséget:
Nem volt ebből nehézség? Még mindig akarodtelepítse újra a windowst? Ezután folytatjuk a következő lépéssel: telepítjük szeretett Windows 7-ünket az Asus laptopra.
3. lépés: Végezze el a BIOS-beállításokat
Annak érdekében, hogy a Windows 7 operációs rendszert minden probléma nélkül telepítse egy ASUS laptopra, számos beállítást meg kell adnia a BIOS-ban. Kezdésként természetesen be kell írnia. Hogyan kell csinálni? A számítógép indításakor nyomja meg a Del / F2 / Tab+F2 / Shift+F2 billentyűket a billentyűzeten.
Ezután megkeressük és megnyitjuk a Boot fület a BIOS-ban, kiválasztjuk a Hard Drive BBS Priorities elemet, és először állítsuk be a flash meghajtót:
Ugyanezen a lapon keresse meg a CSM indítása elemet, és ehhez a beállításhoz válassza az Engedélyezve lehetőséget a Letiltott helyett. Ezután a Rendszerindítás melletti Biztonság szakaszba lépünk, és a Letiltva opcióval kikapcsoljuk a Secure Boot Control opciót. Nyomja meg az F10 billentyűt, mentse el a beállításokat (YES), és lépjen ki a BIOS-ból. Most már csak az operációs rendszer közvetlen telepítése, újratelepítése marad hátra az ASUS laptopon.
4. lépés: Telepítse az operációs rendszert
Tehát az összes előkészítő művelet elvégzése után már csak a Windows 7 előkészített képét kell telepíteni a laptopra. Ez a folyamat elvileg abban a pillanatban kezdődik, amikor a számítógép kilép a BIOS-ból. Megjelenik egy ablak a képernyőn, amely tájékoztatja Önt arról, hogy a flash meghajtóról történő letöltéshez bármelyik billentyűt meg kell nyomni. Mit csinálunk? Természetesen nyomja meg, és azonnal lépjen a Windows beállításaihoz. Először válassza ki a nyelvet, kattintson a "Tovább", majd a "Telepítés" gombra:
Ezt követően elolvassuk és elfogadjuk a licencfeltételeket, majd az új ablakban kiválasztjuk a "Teljes telepítés" elemet a telepítéshez (újratelepítéshez) Windows 7 laptopon:
Most meghatározzuk azt a lemezt, amelyre újra akarjuk telepíteni a Windows 7-et,kattintson rá az egérrel, nyomja meg a "Disk Setup" gombot, majd a "Format" gombot:
Mi a következő lépés? Egyetértünk a merevlemez formázásával, és a folyamat befejezése után nyomja meg a "Tovább" gombot. Ennek eredményeként a telepítővarázsló tájékoztatja Önt, hogy a Windows 7 telepítése folyamatban van a laptopon:
Vegye figyelembe, hogy a Windows 7 ebben a szakaszban kérheti az illesztőprogramok telepítését. Nem probléma? Természetesen nem, mi gondoskodtunk róluk a kezdetektől fogva. Most csak magunk töltjük le őket a képernyőn megjelenő utasítások segítségével:
Elindult a telepítés? Tökéletesen! Menjünk tovább.
5. lépés: Válassza ki a felhasználói beállításokat, és fejezze be a telepítést
Elvileg az Asus Windows 7 laptopra történő újratelepítéséhez nagyon keveset kell működnie. Ami szükséges? Nincs más dolgunk, mint kiválasztani azokat a paramétereket, amelyekre a laptopon dolgozni kell. A következő sorrendben kell cselekednie:
Elvileg az utolsó lépéssel befejeződik a Windows 7 telepítésének (újratelepítésének) folyamata egy ASUS laptopra. Egyszerűen? És mit gondoltál? A Windows számítógépre történő újratelepítésében elvileg semmi bonyolult! Élvezze a munkát a Windows 7 rendszerrel!
KövetkezőOlvassa el tovabba:
- A Skype Windows 8 beállítása lépésről lépésre, és videók
- Elegáns frizurák érettségire hosszú hajra vonatkozó utasításokkal lépésről lépésre fotókkal
- Frizurák copfokkal 12 lépésről lépésre készült frizura fotókkal
- Buzhenin lassú tűzhelyben lépésről lépésre kulináris recept
- Piskóta lassú tűzhelyben, lépésről lépésre kulináris recept