Hogyan végezzünk finomhangolást egy Word-táblázatban
Előző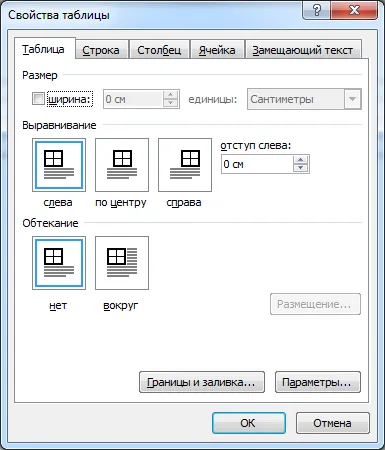
A Wordprogram táblázatai lehetővé teszik, hogy összetettebb feladatokat hajtson végre a szöveg lapon történő elhelyezésével kapcsolatban. Ezenkívül beállíthatja a táblázat méretét milliméterre, megadhatja a sorok magasságát és az egyes oszlopok szélességét.
A cikk részeként egy példát veszünk figyelembe a táblázatméretek pontos feladatára, valamint más olyan paraméterekre, amelyek befolyásolják a táblázat megjelenítését a lap nyomtatása során.
Ha kijelöl egy táblázatot, vagy amikor a kurzor a táblázat területére ér, egy új oszlop "Táblázatok kezelése"jelenik meg a Word menüben, amely tartalmazza a "Tervező"és a <3 fület>"Elrendezés » . Ezek a fülek tartalmazzák az összes olyan menüpontot, amelyre szükségünk van a táblázatok finomhangolásához a Wordprogramban.
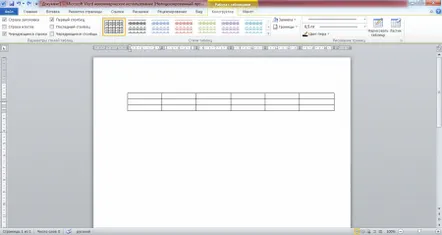
A "Tervező"lapon található egy menü a már konfigurált különböző stílusú táblázatokból, amelyeket a kedvenc stílusok listájából történő egyszerű kiválasztással hozzárendelünk a kiválasztott táblázathoz.
A "Táblázatstílusok"oszlopban található egy "Kitöltés"elem, ahol kiválaszthatja a táblázat kitöltésének színét. A kitöltés csak a kijelölt táblázathoz vagy a táblázat egyetlen kijelölt cellájához van kiválasztva, ami lehetővé teszi többszínű cellákkal rendelkező táblázatok létrehozását.
A "Kitöltés"elem alatt található a "Szegélyek"elem, amely lehetővé teszi a táblázatszegélyek vagy a cellák közötti vonalak láthatatlanná tételét. Ugyanakkor a látható és láthatatlan táblázatvonalak bármilyen kombinációját elkészítheti, amint az az alábbi képernyőképen is látható. A kék szaggatott vonalak láthatatlan vonalakat mutatnak, amelyek kívánt esetben teljesen elrejthetők a "Rács megjelenítése"lehetőségre kattintva.
A legördülő menü legvégén a Szegélyekmenüpontban található a Szegélyek és kitöltéselem, amely szintén megtalálható a táblázat területén lévő jobb gombos menüben. Ez a pontelőhívja a beállítások ablakot, amelyben három fül található: "Szegély", "Oldal", "Kitöltés", amelyek kissé kibővítik a már figyelembe vett beállításokat.
A figyelembe vett táblázatkitöltési lehetőségeken és a látható és nem látható táblázatszegélyek beállításán túl ebben az ablakban választhatja ki a táblázat vonalának vastagságát, a táblázatsor típusát. Az "Oldal"lapon különféle effektusokat választhat magának az oldalnak, például keretet, árnyékot és egyebeket.
Elmondhatjuk, hogy a táblázatok különböző megjelenítési stílusait találtuk ki. Most térjünk át a táblázatméretekkel kapcsolatos feladatára. Hasonló beállításokat végezhet el a "Táblázat tulajdonságai"ablak megnyitásával. Ezt az ablakot a "Elrendezés"lapon a "Táblázat"oszlopban, vagy abban a menüben hívják meg, amely akkor jelenik meg, ha a táblázat területén a jobb egérgombbal kattint.
A Táblázat tulajdonságaiablakban a következő lapok találhatók: Táblázat, Sor, Oszlop, Cellés Csere. Nem használjuk az "Alternatív szöveg"lapot, de az összes többit részletesebben megvizsgáljuk.
Kezdjük a "Táblázat"lappal. Ezen a lapon a táblázat egésze konfigurálható. Van egy "Méret"sor, amelyben az asztal szélességét jelöljük centiméterben, 10 cm-ben.
A következő sor "Igazítás", amelyben a táblázatunk lapon lévő állapota kerül meghatározásra. Adjuk meg a "középen"-t. A "bal"opcióval eltolást is megadhat a használt laprész szegélyéhez képest.
A "Wrap"sorban megadhatja, hogy a szöveg körbefusson-e a táblázatunkon. Válassza a "nem"lehetőséget.
Ezen a fülön két gomb is található. Az egyik a "Szegélyek és kitöltés", ezt a pontot fentebb tárgyaltuk, valamint a "Opciók". Amikor erre a gombra kattint, az ablak "Parameterstáblázat", amelyben további beállításokat végezhet. Beállíthatja az Alapértelmezett cellamargókat», azaz a cellaszegélyekhez képesti eltolásokat. Ez az a terület, amely a cellában lévő szöveget tartalmazza. Nem változtatjuk meg a "cellák közötti alapértelmezett intervallumokat", mivel teljesen elégedettek vagyunk a cellák egymáshoz közeli elrendezésével. A "méretek automatikus kijelölése tartalom szerint"elemmel szemben eltávolítjuk a pipát, ellenkező esetben a cella mérete automatikusan megnő, ha a szöveg nem fér bele.
A "Sor"lapon beállíthatja a sor magasságát. Meg kell határozni a minimális magasságot centiméterben, vagy a sormagasság pontos értékét. Minden sornál 1 cm pontos értéket fogunk beállítani, az elsőnél pedig 0,5 cm magasságot. Ezenkívül engedélyezheti vagy letilthatja az olyan opciókat is, mint a "sortördelés engedélyezése"és a "fejléc ismétlése minden oldalon".
Az "Oszlop"lapon az oszlop szélessége centiméterben van megadva. Az első két oszlop szélességét 1 cm-rel adjuk meg, a fennmaradó szélesség pedig automatikusan elosztásra kerül a táblázat teljes szélessége alapján.
Következik a "Cell"fül, amelyen a beállítások mi verziójában csak a szöveg helyét módosíthatja. A "Függőleges igazítás"oszlopban válassza ki a középreszöveg helyét. Ezen a lapon található egy "Paraméterek"gomb is. A gombra kattintva megjelenő ablakban ugyanazok a beállítási oszlopok jelennek meg, mint a "Paraméterek"gombnál a "Táblázat"lapon. Csak ebben az esetben a paraméterek egy adott cellához vannak beállítva, amelyek eltérnek a táblázat általános beállításaitól.
Lássuk, milyen asztalt kaptunk a végén.
Moszkva meglepheti vendégeitsokaknak Például ellátogathat a Crocus Expo Moscow modern kiállítási központjába. Területe bárkit lenyűgöz. Elmondható, hogy ez egy kis város bankjaival, éttermeivel, koncerttermeivel. És természetesen a látogatóknak lesz hol megszállniuk. A közeli SC Royal Hotel még a Crocus Expo kiállítási központból is biztosít buszjáratokat ügyfelei számára.
KövetkezőOlvassa el tovabba:
- Hogyan végezzünk falvakolási munkákat különböző típusú megoldásokkal
- Hogyan kell kinyitni a kókuszt
- Hogyan festheti helyesen a női szemöldökét
- Miért rossz minőségűek az Instagram történetei, és hogyan lehet javítani rajta?
- Szükséges-e a motor mosása, és hogyan kell helyesen csinálni