A Photoshop átviheti egyik képet a másikra
Előző
A Photoshop használata során a legtöbb felhasználónak ki kell vágnia egy tárgyat az egyik képből, és át kell helyeznie egy másikra. Az alábbiakban megnézzük a kép helyes átvitelének részletes folyamatát.
Nyissa meg a Photoshop fotót, amelyből a képet kivágja.
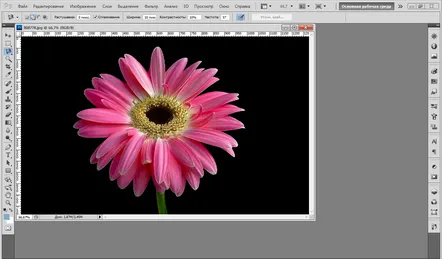
A kiemeléshez több eszköz is létezik. Ha a kép háttere nem teljesen egységes, akkor maszk módban használhat ecsetet.
Ha a kép háttere többé-kevésbé egységes, akkor használhatja a "Varázspálca"vagy a "Mágneses lasszó"eszközöket, amelyeket mi fogunk használni.
Válassza ki a "Magnetic Lasso"eszközt, és aktiválja a "Hozzáadás a kiválasztott területhez"opciót.
Ha a kijelölés során a lasszó fölösleges tárgyakat ragadott meg, vagy éppen ellenkezőleg, levágta a kiválasztott objektumot, szüneteltesse a műveletet, és nyomja meg a billentyűzeten a Backspace billentyűt, amíg a kijelölés vissza nem gördül addig a pontig, ahol nincs hiba.
A kijelölés végén vigye az eszközt a kiindulópontra, vagy kattintson duplán a bal egérgombbal.
Ilyen kijelölés a "Varázspálca"eszközzel is elvégezhető, ami ideális, ha a háttér vagy a kívánt töredék egységes, mint a mi esetünkben a háttér esetében.
Alkalmazza a "Varázspálca"eszközt, aktiválja a "Hozzáadás a kiválasztott területhez"opciót, és kattintson az egységes háttérre. A kívánt határvonalak kiválasztásához néhány kattintás szükséges az eszközzel.
Amint látod, úgy. Kijelöltük a hátteret, majd körbefut egy pontozott vonal, és ki kell választanunk egy virágot. Ezért a kijelölés megfordításához nyomja meg a Ctrl+Shift+I billentyűkombinációt a billentyűzeten.
Most egy kicsit dolgozni kell a kiválasztott objektummal, nevezetesen az élt tisztázni. Erre azért van szükség, mert a kiválasztott terület túl éles határokkal rendelkezik, ami nagyon észrevehető lesz a kép átvitelekor.
Kattintson a jobb gombbal a kiválasztott objektumra, és válassza a "Él finomítása"lehetőséget.
Nézzük meg közelebbről, hogy miért felelősek a Refine Edge ablak paraméterei:
1. "Radius".A kiválasztott terület szélének lágyítására szolgál;
2. "Kontraszt".Kontrasztot ad a kiválasztott terület széléhez;
3. "Smooth".Lehetővé teszi a szaggatott élek simítását;
4. "Árnyékolás".Élek lágyítása;
5. Fit Edge.Összehúzza vagy kibővíti a kiválasztott terület széleit.
Most játszani kell az eszközökkel, hogy a kép legjobb megjelenítését érje el. A mi esetünkben a paraméterértékek így fognak kinézni:
A Thin Edge menüopciók alkalmazása után végre folytathatja a képátviteli folyamatot. Ehhez nyisson meg egy második képet a Photoshopban, amely háttérként fog működni.
Menjen vissza a kiválasztott képhez, és nyomja meg a Ctrl+Cbillentyűt. Ezután lépjen a háttérképre, és nyomja meg a Ctrl+V)gombot.
Használja a "Move"eszközt, és húzza a képet a háttér kívánt területére.
Ennek eredményeként nagyon természetes képet kapunk.
Ma ennyi. Most már tudja, hogyan kell néhány egyszerű lépésben átvinni egyetképet a másikra. Ne felejtse el megszilárdítani a megszerzett tudást a gyakorlatban.
KövetkezőOlvassa el tovabba:
- Hogyan módosíthatja az Instagram telefonszámát egy másikra, ha nincs hozzáférése a régihez
- Photoshop ecset telepítése
- A képet HTML és CSS szöveggel burkoljuk be
- Olívaolaj hajra. Az egyik legjobb olaj a hajápolásban
- A gyors fogyás egyik módszere a nem szabványos alma diéta